Hoy te traemos una recopilación de 34 trucos y consejos para aprender a dominar EMUI 9, la capa de personalización creada por Huawei para sus móviles y los de Honor. Las capas de personalización en Android son una especie de interfaz que los fabricantes crean sobre Android para darle un aspecto diferenciado a la interfaz y añadir opciones y nuevas posibilidades que el Android de serie no tiene.
Una de las desventajas de comprarte un móvil nuevo de un fabricante que nunca has utilizado es que te tienes que acostumbrar a esta capa de personalización. Como estamos en Xataka Basics, nuestra idea es ayudar a estos nuevos usuarios a que puedan aprender a sacarle el máximo partido a su móvil, y a que los veteranos descubran algún que otro detalle que quizá habían dejado pasar por alto.
Las pruebas para buscar todos estos trucos y consejos no las hemos hecho con el último dispositivo de la marca, el Huawei P30 Pro, sino con un Huawei Mate 20 con EMUI 9. Esto quiere decir que quizá el último móvil del fabricante haya incluido algún que otro detalle nuevo, y que los móviles de gamas inferiores a lo mejor no tengan alguna de estas opciones que vamos a repasar hoy. Como decimos siempre, si tienes algún truco que hayamos pasado por alto nos lo puedes dejar en los comentarios.
1. Utiliza los buscadores internos
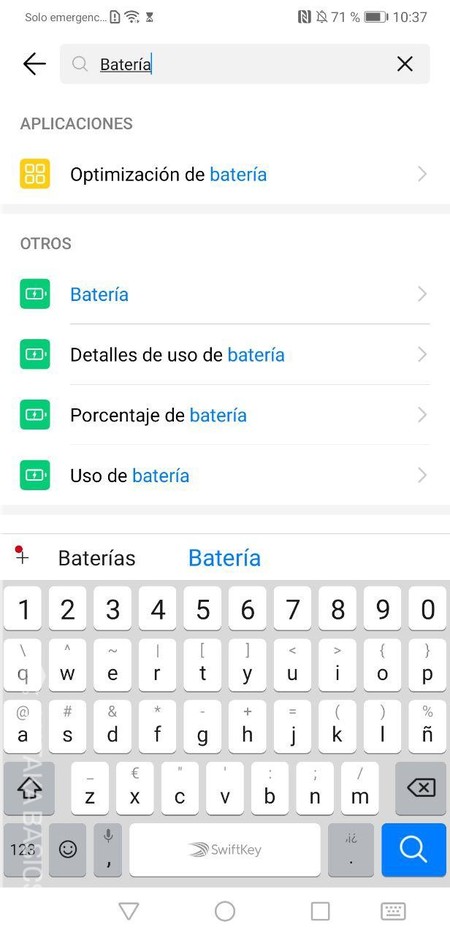
EMUI 9 está basado en Android Pie, por lo que también incluye la opción de poder realizar búsquedas en el menú de Ajustes. Simplemente tienes que entrar en los ajustes con la aplicación Ajustes o el icono de la rueda dentada que hay cuando bajas la barra de notificaciones. El buscador es sólo para los ajustes, y no te ayudará con otro contenido como tus aplicaciones.
A veces, para hacer algunos cambios o llegar a alguna opción concreta tienes que navegar por diferentes menús. Pero si buscas cualquier término como Batería o Copia de seguridad, podrás llegar a estas u otras opciones sin tener que navegar por ningún menú, lo que te hará ahorrar muchísimo tiempo.
2. Activa el modo Always On
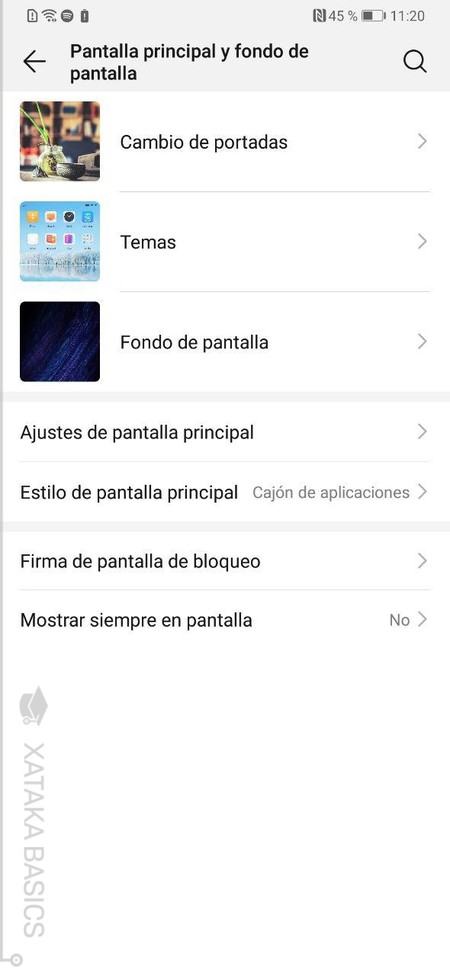
Algunos dispositivos de Huawei que tiene pantallas OLED te permiten activar la denominada pantalla Always On, que sirve para poder ver elementos como un reloj o notificaciones aunque la pantalla esté apagada. En algunos teléfonos con EMUI 9 no hemos encontrado la opción, o sea que todo dependerá de los modelos.
- Entra en la aplicación Ajustes.
- Ahora, pulsa sobre Pantalla principal y fondo de pantalla.
- Aquí, activa la opción Mostrar siempre en pantalla.
3. Elige entre las tres teclas de navegación o gestos
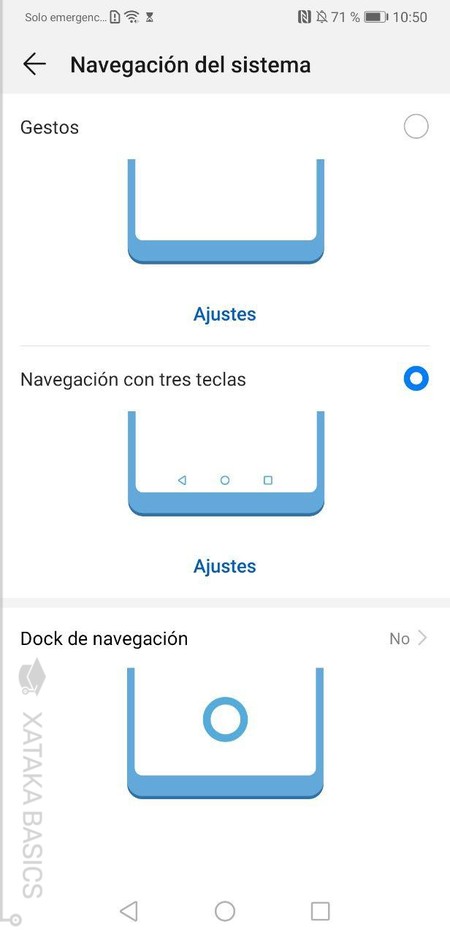
Una de las novedades de las últimas versiones de Android es la navegación por gestos, y los fabricantes también han ido adaptándola a sus capas de personalización. Huawei, de hecho, no sólo te deja alternar entre navegación por gestos o los clásicos tres botones de control de Android, sino que tiene una tercera opción en forma de un dock virtual, un botón que mueves de diferentes maneras para que haga varios tipos de acciones.
- Entra en la aplicación Ajustes.
- Ahora, pulsa sobre Sistema.
- Entra en Navegación del sistema.
- Tienes tres modos a elegir, los gestos, la clásica navegación con tres teclas o el Dock de navegación.
- Cada una de estas opciones no sólo las puedes seleccionar, sino que tienen sus ajustes para que las adaptes o aprendas a utilizarlas.
4. Oculta el notch de tu móvil
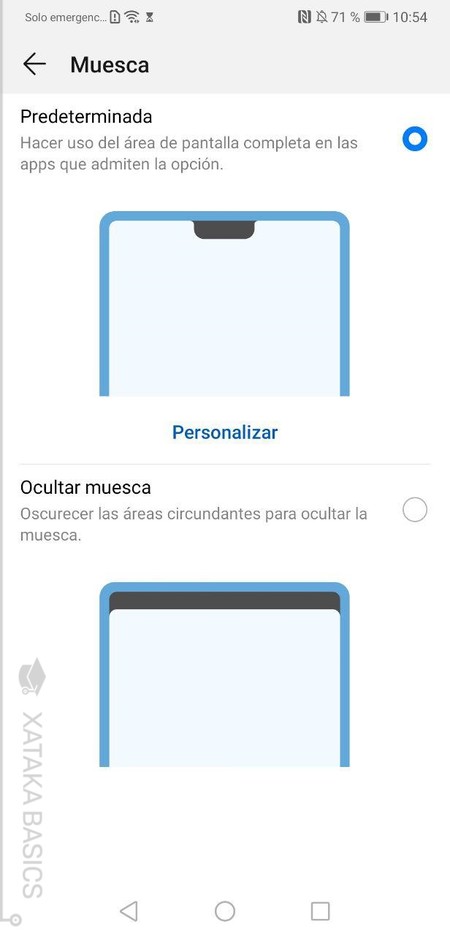
Hay dos tipos de usuarios móviles, los que soportan el notch o la muesca para las cámaras de las pantallas y los que no pueden ni verlos. Si eres de los segundos, la capa de personalización de tu móvil tiene un poco escondida una opción con la que puedes ocultarlo.
- Entra en la aplicación Ajustes.
- Ahora, pulsa sobre Pantalla.
- Dentro de Pantalla, pulsa en Más ajustes de pantalla.
- Pulsa en la opción Muesca.
- Tendrás dos opciones, la muesca predeterminada que es la pantalla con Notch, u Ocultar muesca que oscurece la parte de arriba para tapar el notch como si hubiera un marco real en vez de pantalla.
5. El modo oscuro también está presente
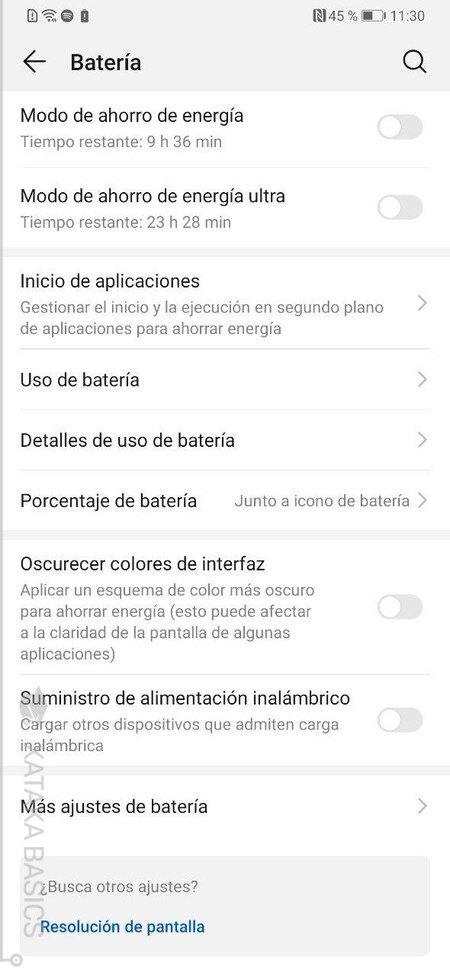
En algunos dispositivos, EMUI 9 también permite activar el modo oscuro para oscurecer todos los aspectos de la interfaz del móvil. Eso sí, la opción está bastante escondida, ya que en vez de en las opciones de interfaz o la pantalla la tienes en las de la batería.
- Entra en la aplicación Ajustes.
- Ahora, pulsa sobre Batería.
- En la parte inferior, busca y activa una opción llamada Oscurecer colores de interfaz.
6. Controla el tema, fondo de pantalla e imágenes de bloqueo
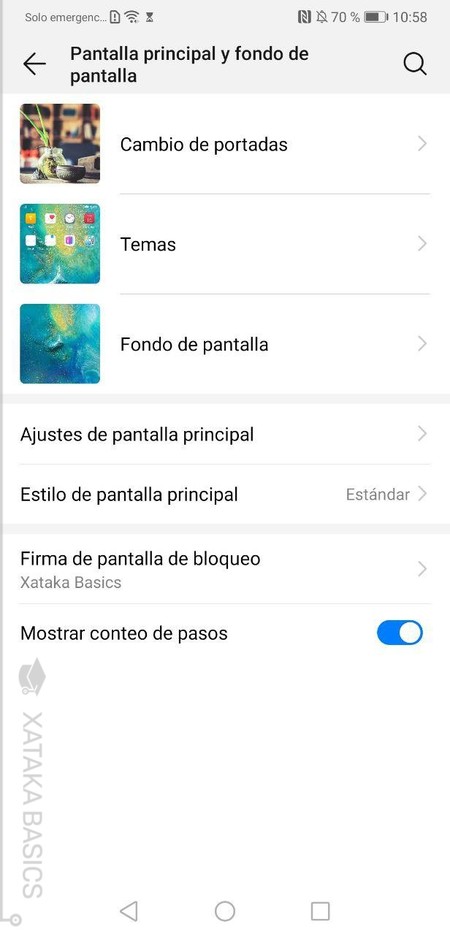
Y si no te aparece la opción de oscurecer la interfaz, siempre te quedará cambiar el tema de tu móvil. Como es habitual en muchos fabricantes, Huawei también ofrece su propia "tienda" de temas para poder cambiar por completo su aspecto. También tiene una lista de fondos de pantalla, y permite cambiar las imágenes que quedan como salvapantallas en la pantalla de bloqueo.
Para cambiarlo todo, ve a Ajustes, y dentro entra en Pantalla principal y fondo de pantalla. Las tres primeras opciones son las de cambiar el aspecto. Las portadas son las fotos de bloqueo. Para poder descargar temas tendrás que tener una ID de Huawei, la cual puedes crear en el proceso de configuración del móvil o también desde los ajustes.
7. Grabar la pantalla es tan sencillo que da risa
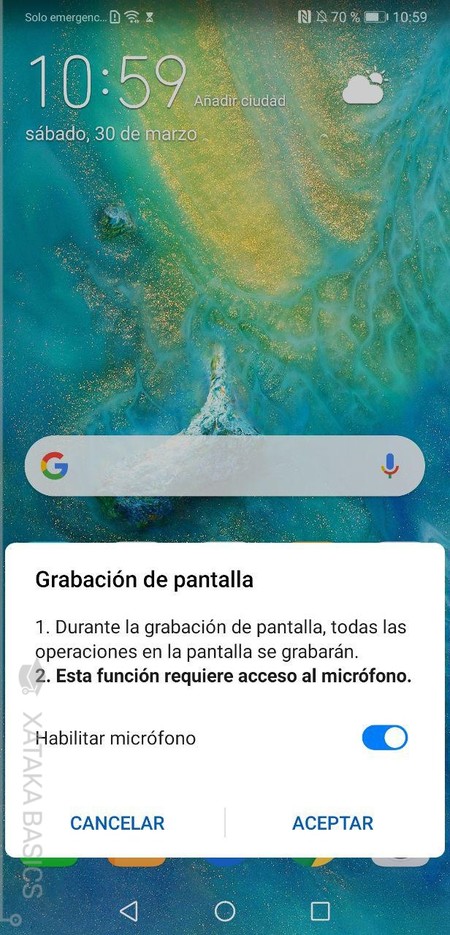
Si das dos toques con dos nudillos sobre la pantalla de tu móvil, EMUI empezará la grabación de la pantalla. Así de fácil, y si no te convence también puedes hacerlo presionando a la vez los botones de apagado y subir volumen. En la grabación podrás decidir de paso si quieres utilizar tu micrófono o no.
8. Tu móvil como marco de fotos
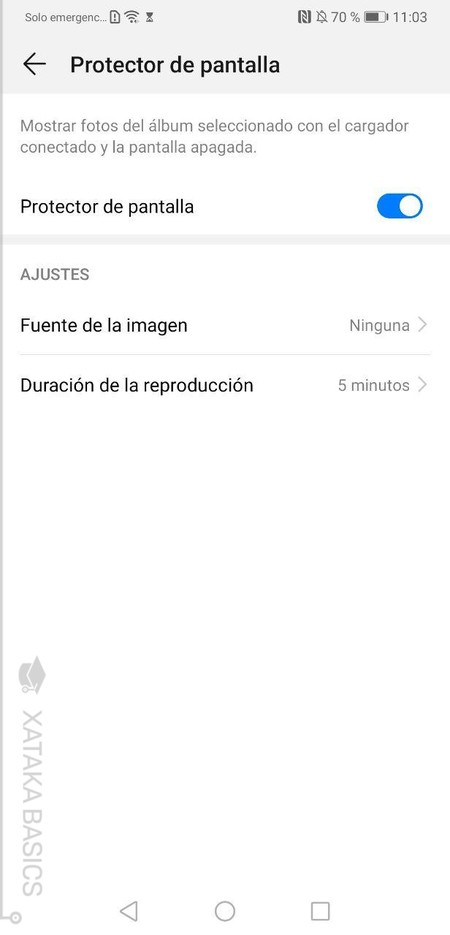
Si tienes un móvil Huawei que consideras bonito, hay una curiosa opción que te permite que el dispositivo se convierta en una especie de marco de fotos virtuales mientras se carga. Es una opción de protector de pantalla que, cuando pongas el móvil a cargar, irá mostrando diferentes imágenes de la carpeta que le digas.
- Entra en la aplicación Ajustes.
- Ahora, pulsa sobre Pantalla.
- Dentro de Pantalla, pulsa en Más ajustes de pantalla.
- Pulsa en la opción Protector de pantalla.
- Si activas la opción, podrás elegir la fuente o carpeta de donde quieres que se tomen las imágenes, y la duración de reproducción.
9. Bloquea la disposición de la pantalla principal
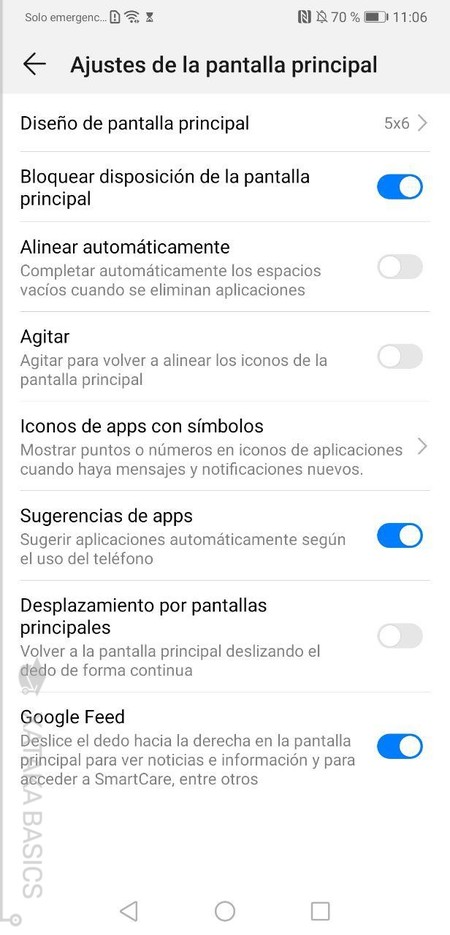
Si tienes organizada la pantalla principal de tu móvil de cierta manera para que siempre aparezcan las aplicaciones en determinada posición y no quieres que estas se puedan mover sin querer, tu móvil puede bloquear la disposición de las apps para no poder cambiarla a no ser que luego la desbloquees deliberadamente.
- Entra en la aplicación Ajustes.
- Ahora, pulsa sobre Pantalla principal y fondo de pantalla.
- Dentro, pulsa en Ajustes de pantalla principal.
- Ahora simplemente activa la opción Bloquear disposición de la pantalla principal.
10. Configura las cuadrículas del escritorio
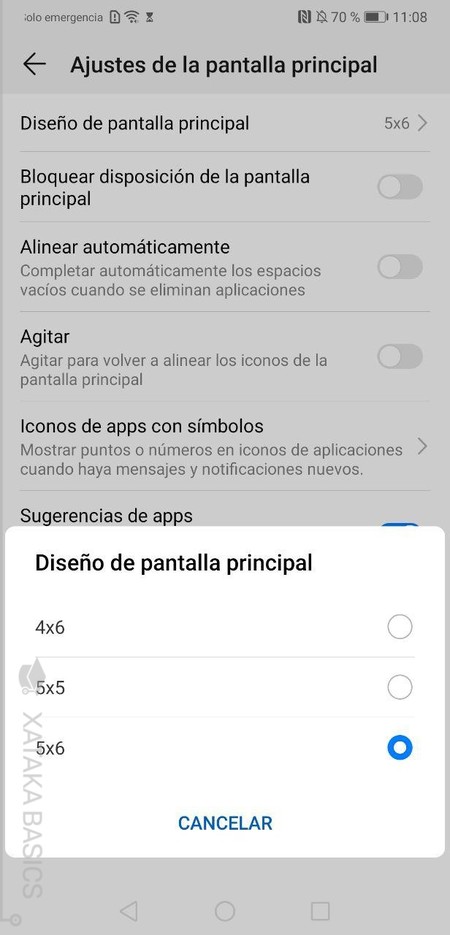
Hay otra opción con la que puedes configurar las cuadrículas que quieres que haya en escritorio. Con ello, podrás hacer que quepan más aplicaciones si pones más cuadrículas, o que haya menos pero más visibles si pones menos. Tienes tres configuraciones diferentes, para organizar la pantalla en 4x6, 5x5 o 5x6 cuadrículas.
- Entra en la aplicación Ajustes.
- Ahora, pulsa sobre Pantalla principal y fondo de pantalla.
- Dentro, pulsa en Ajustes de pantalla principal.
- Ahora pulsa en Diseño de pantalla principal, y elige entre 4x6, 5x5 o 5x6.
11. Elige qué apps muestran un símbolo de notificaciones en su icono
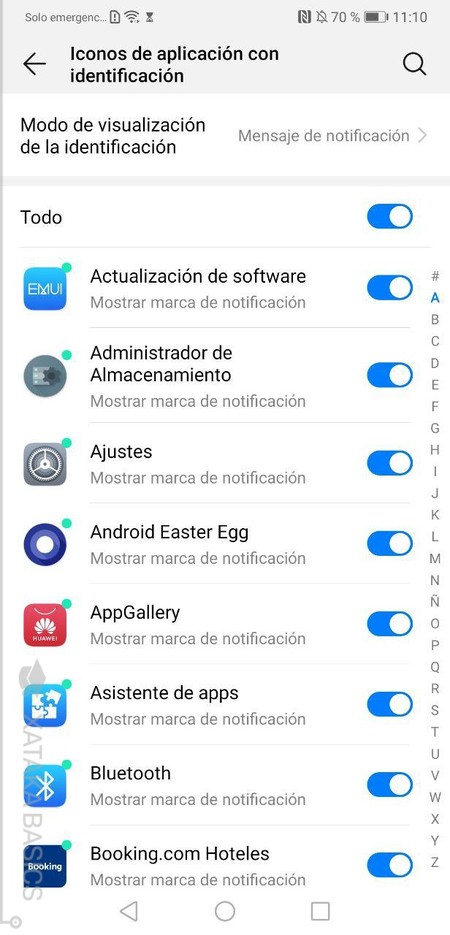
Tu Huawei con EMUI 9 te avisa cuando hay notificaciones pendientes de alguna app concreta directamente desde su icono en el escritorio, mostrándote una luz verde. Esto lo hace por defecto, pero puedes elegir si hay aplicaciones donde no quieres que lo haga eligiéndolas desde una lista.
- Entra en la aplicación Ajustes.
- Ahora, pulsa sobre Pantalla principal y fondo de pantalla.
- Dentro, pulsa en Ajustes de pantalla principal.
- Ahora pulsa en Iconos de apps con símbolos
- Aquí podrás elegir en qué aplicaciones quieres desactivarlo.
12. Alinea los iconos a tu gusto
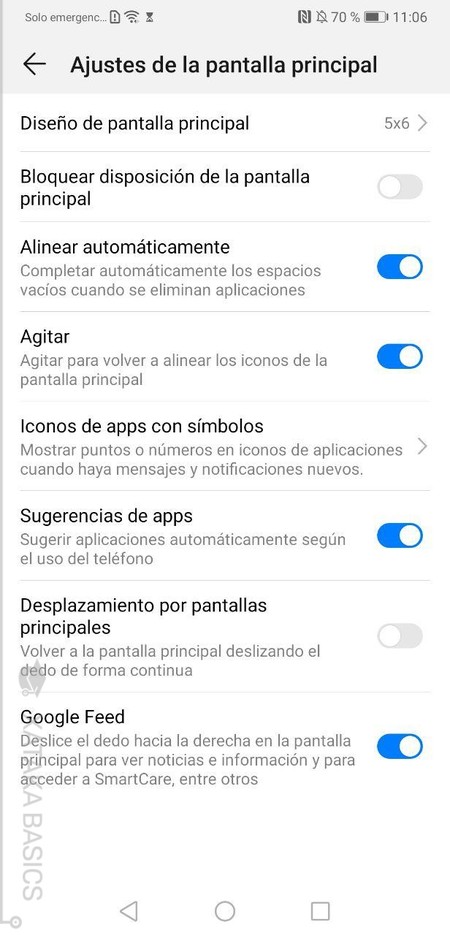
El móvil tiene dos opciones para alinear los iconos de tu pantalla, lo que quiere decir que puedes hacer que los espacios vacíos cuando elimines una aplicación se completen con la siguiente. Puedes elegir que esto se haga de forma automática, o cuando agites el móvil como si fuera una coctelera.
- Entra en la aplicación Ajustes.
- Ahora, pulsa sobre Pantalla principal y fondo de pantalla.
- Dentro, pulsa en Ajustes de pantalla principal.
- Para alinear iconos automáticamente activa la opción Alinear automáticamente.
- Para alinearlos sólo cuando tú quieras, activa la opción Agitar.
13. Tu nombre o un texto en la pantalla de bloqueo
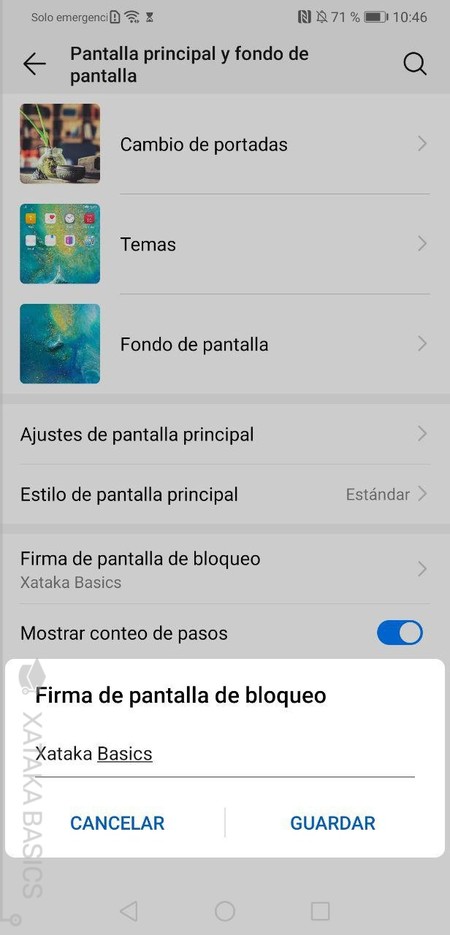
Una particularidad bastante curiosa de EMUI es que te permite añadir un pequeño texto a la pantalla de bloqueo. Este puede ser un nombre o lo que quieras, y aparecerá abajo a la izquierda, justo encima de donde está situado el reloj. No es algo que sea especialmente útil, pero te sirve para darle estilo y personalizar un poco más tu teléfono.
- Entra en la aplicación Ajustes.
- Ahora, pulsa sobre Pantalla principal y fondo de pantalla.
- Dale a Firma de pantalla de bloqueo.
- Escribe lo que quieras que aparezca en la pantalla cuando esté bloqueada.
14. Pasar a la anterior app que has utilizado
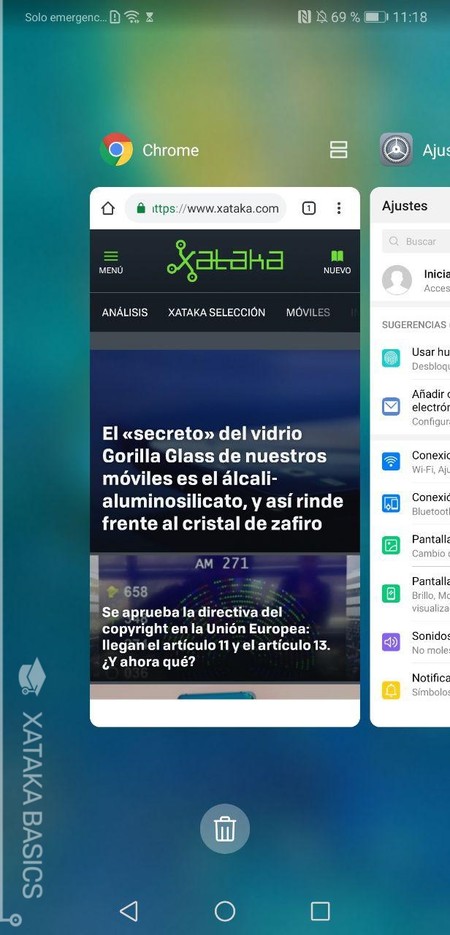
Como todos los dispositivos Android, cuando pulsas el botón cuadrado de las teclas de control de la parte inferior o su equivalente por gestos, se abre una visualización con todas las aplicaciones que has estado utilizando. Pues bien, automáticamente te aparecerá no la que usas, sino la última que has utilizado antes, y esto te permite alternar fácilmente entre dos aplicaciones.
Simplemente pulsa dos veces seguidas el botón de cuadrado e irás automáticamente a la última aplicación que estabas utilizando antes de la que tienes en pantalla, y si lo vuelves a hacer volverás a la que tenías antes de empezar a alternar. Un pequeño gesto de multitarea para iniciados cómodo y rápido
15. Utiliza la pantalla dividida
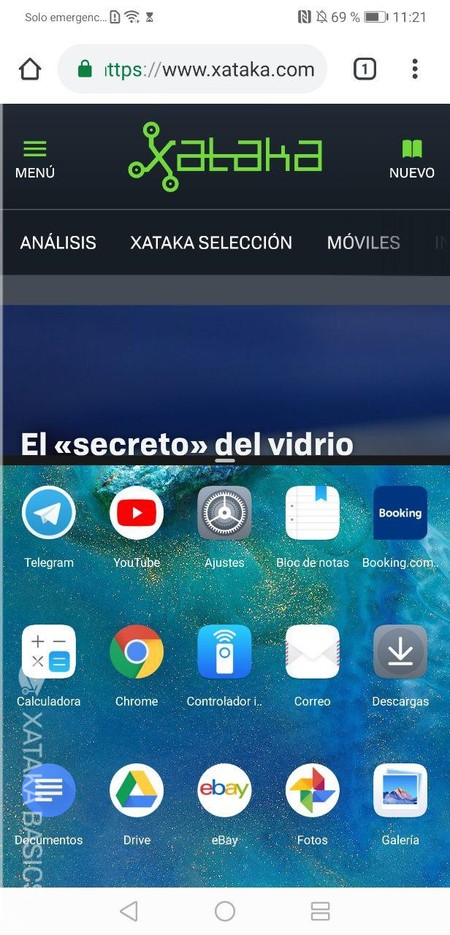
Y ya que estamos hablando de la multitarea, has de saber que EMUI también tiene un sistema de pantalla dividida. Para ello, cuando tengas una aplicación abierta, desliza dos dedos juntos desde el botón de círculo hacia arriba. O sea, desde el centro de la parte inferior de la pantalla hacia arriba.
Al hacerlo, verás que subes una especie de barra separadora que puedes situar en la parte que quieras de la pantalla. Cuando sueltes los dedos, la app que utilizabas pasará a la parte superior de la pantalla que ha quedado dividida por donde haya quedado la barra, y en la otra parte de la pantalla podrás seguir utilizando el móvil o abrir otra app.
16. Adaptar la pantalla a manos pequeñas

Otro pequeño gesto que puedes hacer desde los botones de control. Si deslizas un dedo desde el botón de círculo hacia la izquierda o derecha, la pantalla se encogerá hacia ese lado para poder ser utilizada sin problemas con una sola mano.
17. Sí, también hay cajón de aplicaciones
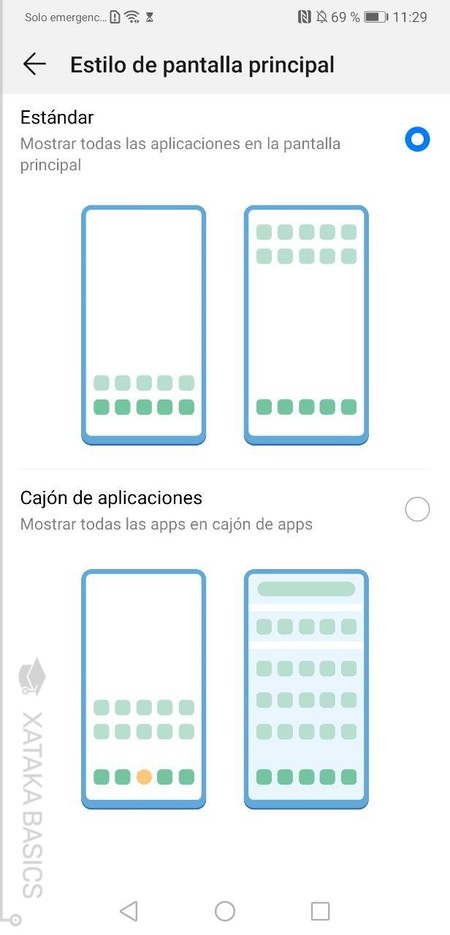
Por defecto, EMUI te muestra una interfaz en la que todas las aplicaciones instaladas se muestran en los escritorios del móvil como si fuera iOS. Sin embargo, puedes activar el característico cajón de aplicaciones si quieres poner un poco de orden.
- Entra en la aplicación Ajustes.
- Ahora, pulsa sobre Pantalla principal y fondo de pantalla.
- Dale a Estilo de pantalla principal.
- Puedes elegir entre el estilo Estándar para que todas las apps estén en el escritorio o el estilo Cajón de aplicaciones.
18. Escanea cualquier imagen para buscarla en tiendas

Una de las funciones más curiosas de Huawei es que tiene un modo llamado HiTouch que analiza cualquier imagen que esté apareciendo en la pantalla, independientemente de qué aplicación utilices, y la busca para mostrarte los mejores resultados en tiendas online. Lo único que necesitas es pulsar con dos dedos a la vez sobre una foto que aparezca en el móvil, y este modo entrará en acción.
El modo suele venir siempre preactivado, pero si quieres desactivarlo o volverlo a activar puedes hacerlo entrando a los ajustes del dispositivo, desde allí entrando a la pantalla Asistencia inteligente, y ahora pulsando en la opción HiTouch. No hay mucho en este menú, sólo información sobre cómo funciona y la posibilidad de activarlo y desactivarlo.
19. Duplica aplicaciones para usar dos cuentas a la vez
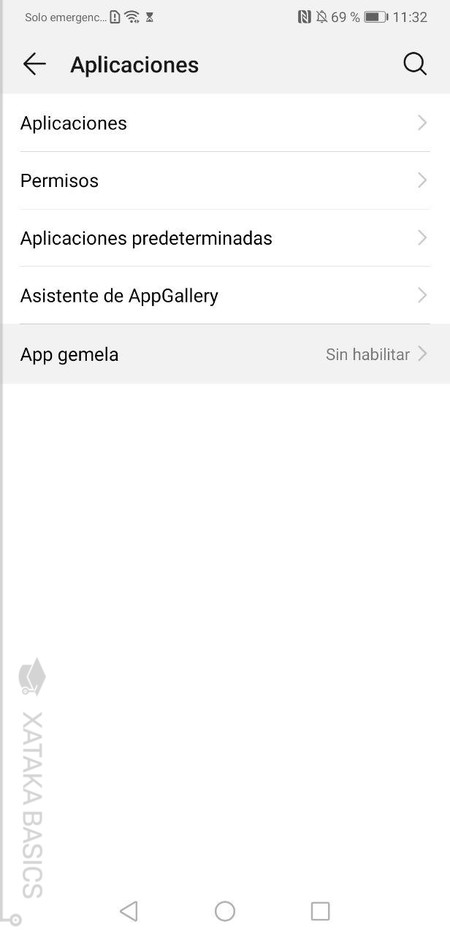
Si tienes dos cuentas en una red social o una aplicación de mensajería, la capa de personalización de Huawei te permite crear un clon de algunas aplicaciones. Es como una copia de la app original, con la que puedes iniciar sesión utilizando otra cuenta diferente. Sólo funciona con determinadas aplicaciones compatibles.
- Entra en la aplicación Ajustes.
- Ahora, pulsa sobre Aplicaciones.
- Dentro, dale a App gemela.
- Te aparecerá una lista con todas las aplicaciones compatibles para esta función. Cuando pulses en una, se creará un clon para que puedas iniciar sesión con otra cuenta.
20. Controla el móvil con tus nudillos
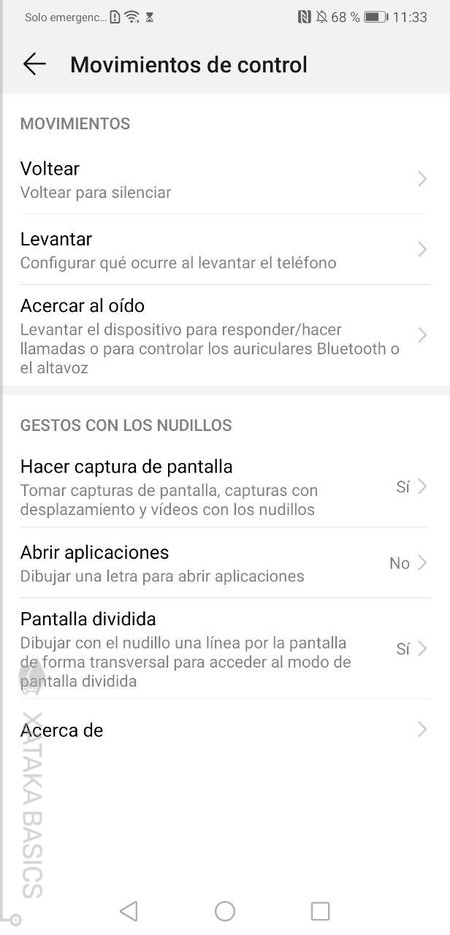
Imagina estar haciendo algo y quedarte con las manos manchadas o los dedos mojados de manera que no puedas controlar bien el móvil al tocarlo. Pues bien, para esos casos, EMUI te permite activar tres controles esenciales que puedes utilizar sólo con los nudillos. Entre ellas, la más curiosa es la de abrir aplicaciones, que te permite dibujar una letra con los nudillos para abrir la que tengas asignada a ella.
- Entra en la aplicación Ajustes.
- Ahora, pulsa sobre Asistencia inteligente.
- Dentro de Asistencia inteligente, entra en Movimientos de control.
- Aquí podrás gestionar los clásicos movimientos al voltear, levantar y acercar el móvil al oído.
- También tienes la sección Gestos con los nudillos, que incluye hacer captura de pantalla, abrir aplicaciones o activar la pantalla dividida.
- Si entras en Abrir aplicaciones, tendrás que asignarle a las aplicaciones que quieras poder abrir una letra, la cual tendrás que dibujar después con el nudillo.
21. Comparte inmediatamente las capturas de pantalla
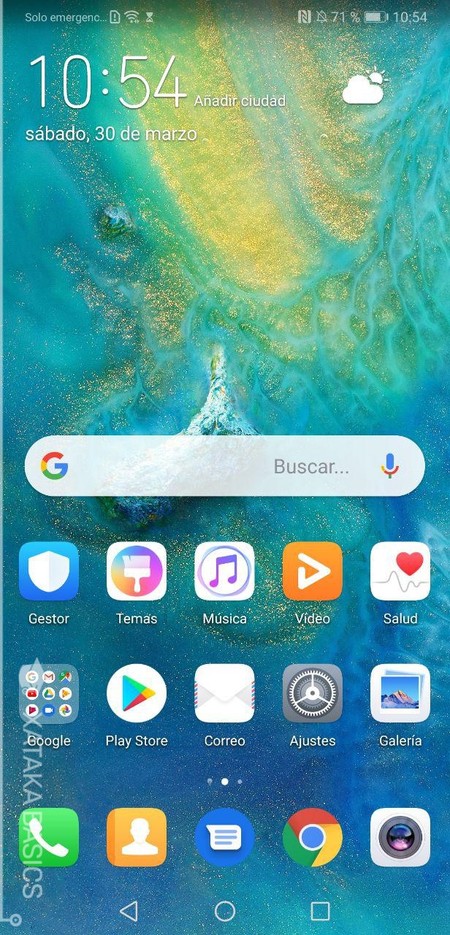
Y ya que hemos mencionado una manera para sacar capturas de pantalla, la otra es pulsar a la vez los botones de volumen hacia abajo y encendido. Cuando captures la pantalla, te aparecerá una pequeña previsualización en la esquina inferior izquierda, y si la deslizas hacia arriba irás automáticamente a las opciones para compartirla. No se puede hacer captura de la captura de otros móviles, o sea que olvídate de hacer un bucle infinito.
22. Decide de qué aplicaciones se muestran notificaciones
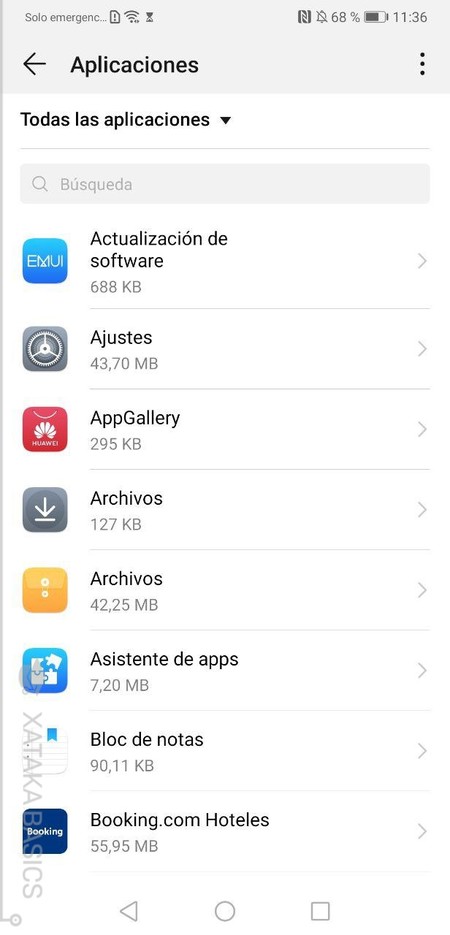
Un clásico es el poder gestionar qué aplicaciones te muestran o no notificaciones. En EMUI no hay opciones especialmente cómodas para poder gestionar esto de forma sencilla, por lo que tendrás que recurrir al procedimiento convencional de entrar en el menú de aplicaciones y entrar en las que quieras gestionar sus notificaciones.
- Entra en la aplicación Ajustes.
- Ahora, pulsa sobre Aplicaciones.
- Vuelve a darle a la nueva opción de Aplicaciones que hay dentro del menú Aplicaciones.
- Pulsa sobre la aplicación que quieras, y dentro dale a Gestión de notificaciones.
23. Modo simple para quien se líe con los smartphones
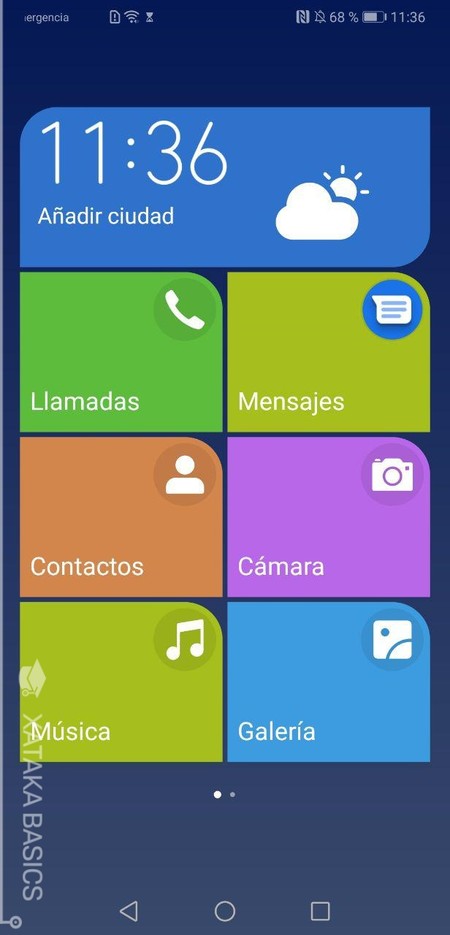
Si tienes algún familiar al que tanta opción, botón e icono le resulta confuso, Huawei también implementa un modo simple que lo simplifica todo y lo todo muchísimo más fácil de utilizar por quienes no dominan la tecnología. Se muestran siete botones de gran tamaño en cada escritorio, cada uno de ellos perfectamente claro, visible y con una función concreta.
- Entra en la aplicación Ajustes.
- Baja hasta abajo del todo, y entra en la opción Sistema.
- Ahora, pulsa sobre Modo simple.
- Si le das a Aplicar, el modo se activará.
24. Activa el control por voz
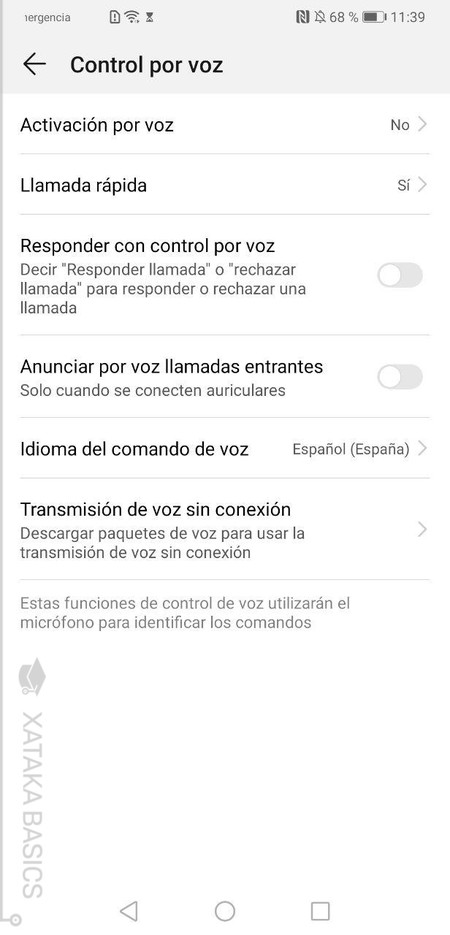
Y si no es suficiente con poder controlar el móvil con iconos XXL, también puedes habilitar los controles por voz. Estos comandos te permiten hacer llamadas o responderlas, puedes activar la opción para que te anuncie por voz quién te llame o descargar paquetes para poder utilizar la transcripción de tu voz cuando no tienes conexión. Por poder puedes decidir hasta la frase de activación con la que "activas" el reconocimiento.
- Entra en la aplicación Ajustes.
- Ahora, pulsa sobre Asistencia inteligente.
- Dentro de Asistencia inteligente, entra en Control por voz.
- En este menú tendrás todas las opciones, desde el poder hacer llamadas hasta responder a llamadas mediante un comando de voz.
- También puedes elegir el idioma o configurar el móvil para que te narre quién te llama.
25. Cambia el tamaño de las letras o los elementos del móvil
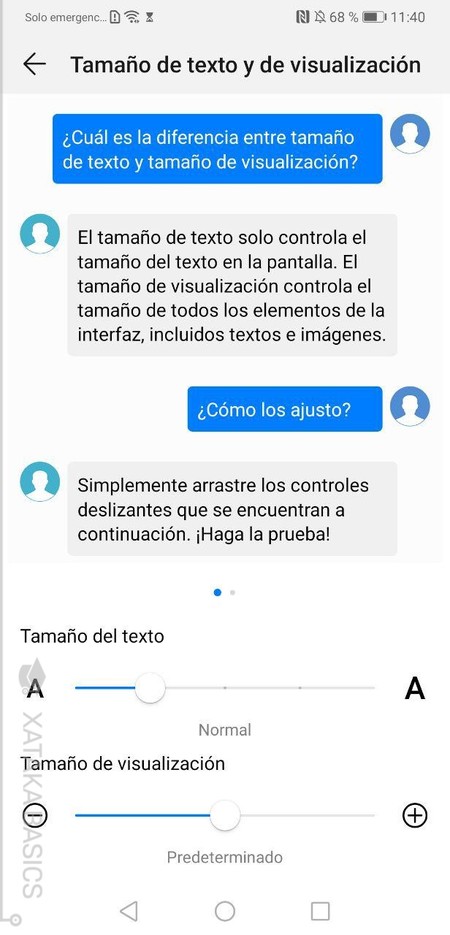
También tienes otra opción con la que vas a poder cambiar el tamaño de las fuentes y de la visualización. Si cambias el tamaño de visualización será como hacer zoom en los elementos que aparecen en pantalla, mientras cambiando el texto cambias sólo las letras. En esta opción tendrás una previsualización para ver en tiempo real cómo quedan los cambios.
- Entra en la aplicación Ajustes.
- Ahora, pulsa sobre Pantalla.
- Ve a Tamaño de texto y de visualización.
- Cambia cualquiera de los dos ajustes viendo una previsualización de cómo queda.
26. Controla las ejecuciones de apps en segundo plano
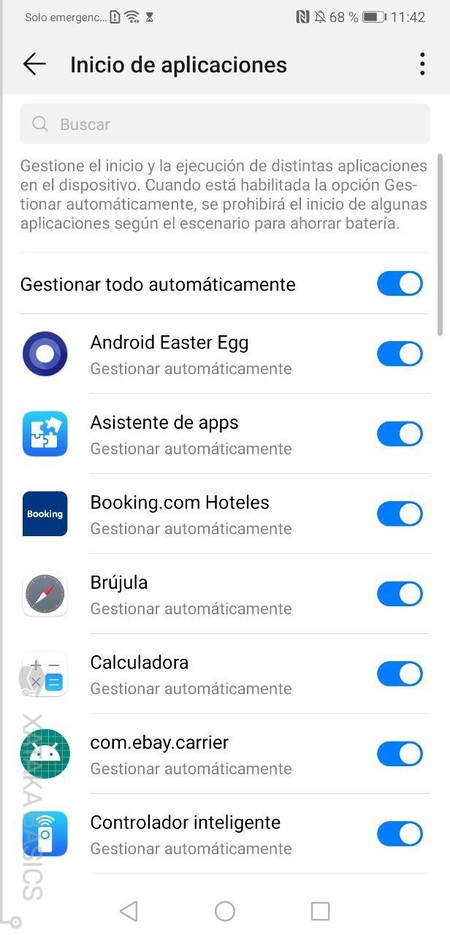
Si no quieres tener que ir aplicación por aplicación gestionando cuál puede ejecutarse en segundo plano, EMUI incluye en las opciones de batería un control que te permite ver de una vez todas las que tienes instaladas para ir desactivando desde una única pantalla todas las que no quieres que se inicien y ejecuten en segundo plano.
- Entra en la aplicación Ajustes.
- Ahora, pulsa sobre Batería.
- Dentro de Batería, pulsa en Inicio de aplicaciones.
- Se te mostrará una lista de apps, donde puedes desactivar las que no quieres que se inicien y queden en segundo plano.
27. Tres modos de ahorro de batería
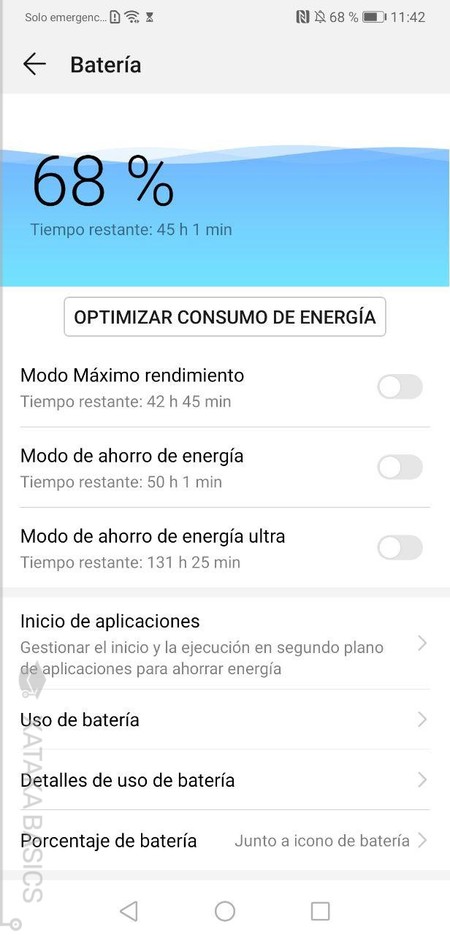
Y ya que hablamos de batería, en los ajustes también tienes hasta tres modos diferentes para optimizar su consumo, sin contar con el modo normal que tienes por defecto. Tienes los clásicos modos de alto rendimiento para cuando la autonomía no es un problema y el modo ahorro, pero también una especie de modo avanzado de ahorro que pone todo en negro y desactiva TODAS las aplicaciones salvo tres o seis esenciales que tú le digas.
- Entra en la aplicación Ajustes.
- Ahora, pulsa sobre Batería, donde debajo del botón Optimizar consumo de energía verás los tres modos que puedes activar.
- El modo de máximo rendimiento optimiza el dispositivo para que funcione a máxima potencia.
- El modo de ahorro de energía limita la actividad de apps en segundo plano, desactiva los sonidos del sistema, la sincronización automática del correo, y reduce los efectos visuales.
- El modo de ahorro de energía ultra desactiva todas las aplicaciones salvo las esenciales que tú decidas.
28. Activa y configura el modo No molestar
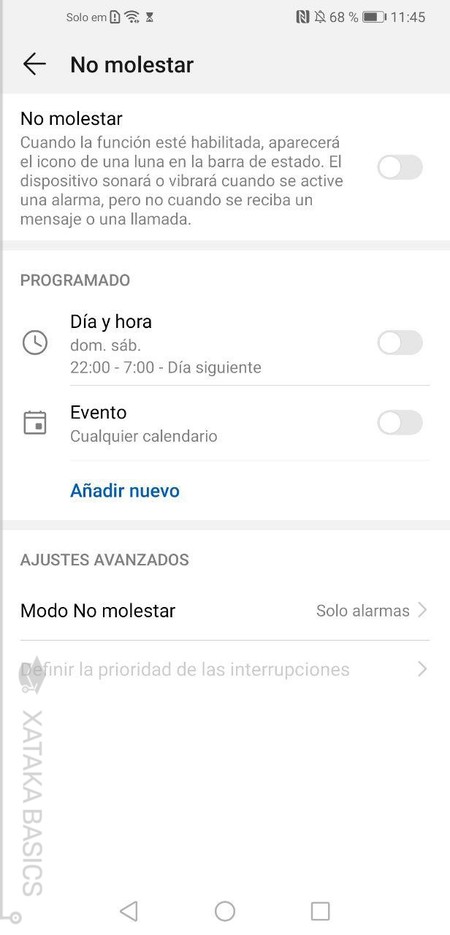
Hoy en día las notificaciones nos sirven para estar al tanto de todo lo que ocurre a nuestro alrededor. Pero de vez en cuando conviene estar un poco tranquilo. EMUI no sólo ofrece el modo No Molestar en sí, sino que lo hace con opciones avanzadas para poder activarlo en determinadas horas o momentos.
- Entra en la aplicación Ajustes.
- Ahora, pulsa sobre Sonidos.
- Pulsa en la opción No molestar.
- Ahora podrás simplemente activarlo, pero también programarlo para días o eventos concretos o configurar las excepciones.
29. Haz fotos de la manera más rápida
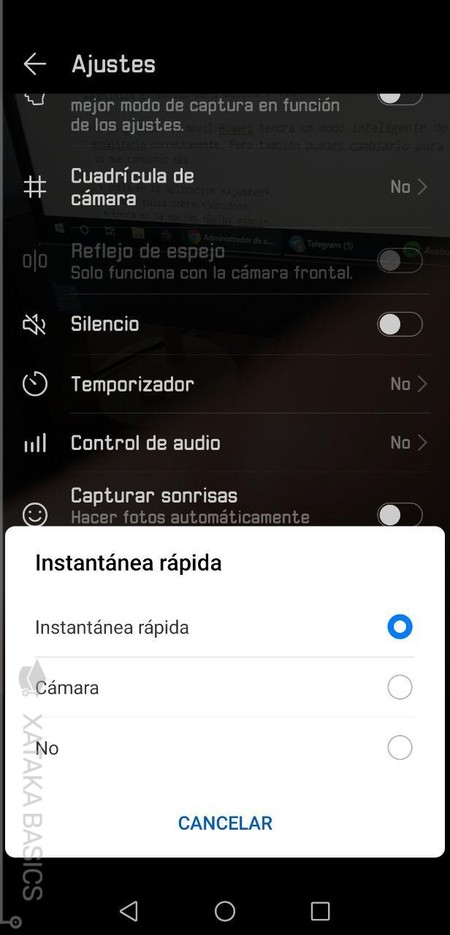
Corre, rápido, hazle una foto. Muchas veces entre sacar el móvil, desbloquearlo, abrir la aplicación de cámara y pulsar el botón, la foto ya se nos ha ido. Para tener la cámara lista y hacer fotos en un segundo puedes activar una función a la que accedes desde los Ajustes de la aplicación de cámara. Hay que ir al final de la lista y encontrar la opción de Instantánea rápida.
Si la activas podrás elegir que al pulsar dos veces en la tecla de "volumen -" haga una instantánea rápida o al menos abrir la cámara. En Xataka Android hicieron fotos en hasta un segundo durante las pruebas, o sea que no está nada mal si no te importa sacrificar precisión.
30. Optimiza el sonido para música o vídeos
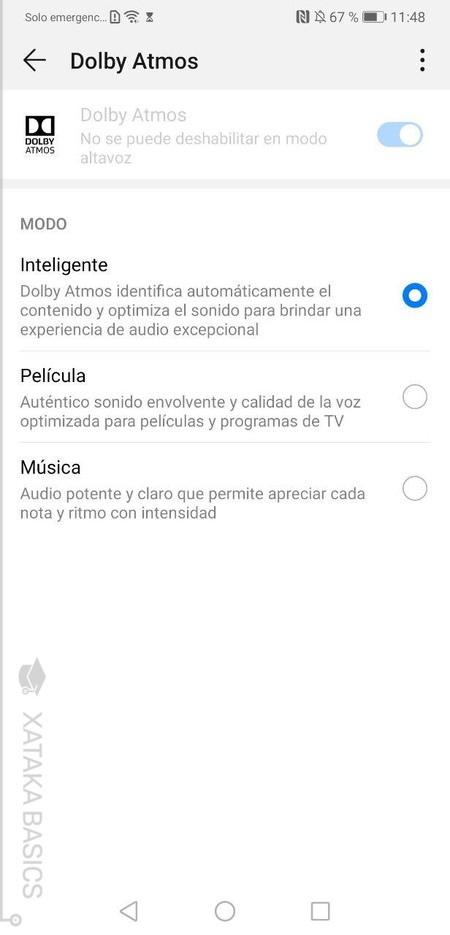
Por lo general, tu móvil Huawei tendrá un modo inteligente de sonido que detecta lo que estás escuchando para ecualizarlo correctamente. Pero también puedes cambiarlo para tener un ecualizador específico para música o vídeos, lo que consumas más.
- Entra en la aplicación Ajustes.
- Ahora, pulsa sobre Sonidos.
- Entra en la opción Dolby Atmos.
- Aquí podrás elegir entre modo inteligente para identificar el tipo de sonido que mejor se adapta a lo que quieras, o elegir las optimizaciones para películas o música.
31. Libera espacio de forma inteligente
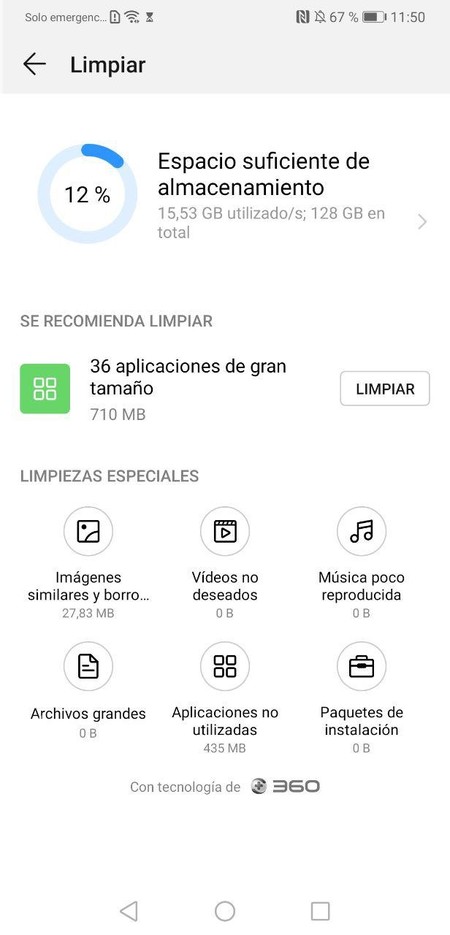
Aunque no hace milagros, EMUI tiene un liberador de espacio incluido. De esta manera, andas un poco justo de espacio podrás hacer limpiezas de tipos de archivo concretos como imágenes repetidas, música que no escuches, aplicaciones que no uses o paquetes de instalación.
- Entra en la aplicación Ajustes.
- Ahora, pulsa sobre Almacenamiento.
- Pulsa el botón Limpiar.
- Irás a un menú en el que puedes hacer una limpieza general, pero también limpiezas específicas de imágenes similares, videos, o música poco reproducida.
32. Gestiona el tiempo que usas el móvil
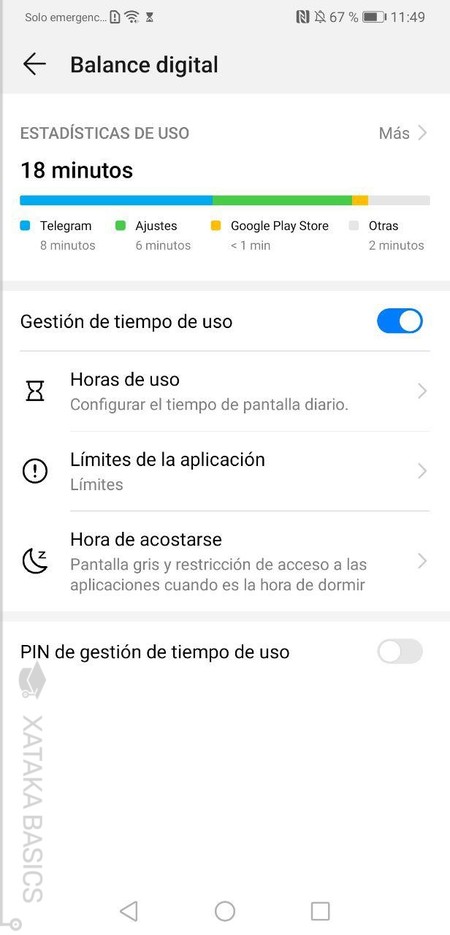
Dentro de los ajustes de EMUI, en su última versión, hay una opción llamada Balance digital. Con ella podrás ver las estadísticas de uso de tu móvil, incluyendo el tiempo que pasas con la pantalla encendida, cuántas veces desbloqueas el móvil, o cuánto utilizas las aplicaciones más usadas del dispositivo.
En este menú de Balance digital también puedes activar la opción Gestión de tiempo de uso, tanto en tu móvil como el de tus hijos. Con esto activado puedes configurar durante cuánto tiempo se puede usar el móvil cada día, límites de aplicación o una hora de acostarse en la que toda la pantalla se vuelve gris. Puedes proteger estos ajustes con un PIN.
33. Filtra la luz azul en el modo de lectura
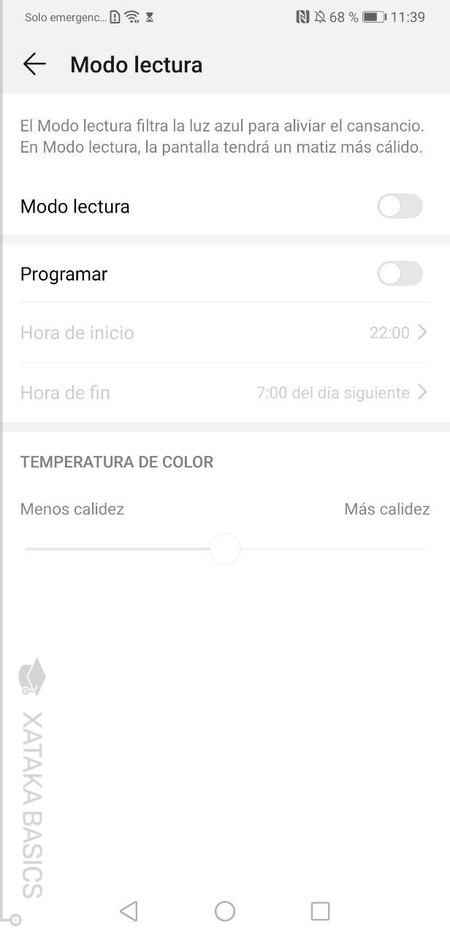
Si eres de los que lee mucho en el móvil, EMUI tiene un modo lectura que puedes activar o programar a determinada hora, y que sirve para filtrar la luz azul de la pantalla y aliviar el cansancio ocular. Todo quedará en colores más cálidos, y podrás hasta decidir la intensidad de esta calidez.
- Entra en la aplicación Ajustes.
- Ahora, pulsa sobre Pantalla.
- Pulsa sobre la opción Color y Modo lectura.
- Una vez dentro, ve a Modo lectura.
- Y ya está, aquí podrás hacer todos los cambios que te hemos comentado.
34. Configura una VPN o un DNS privado
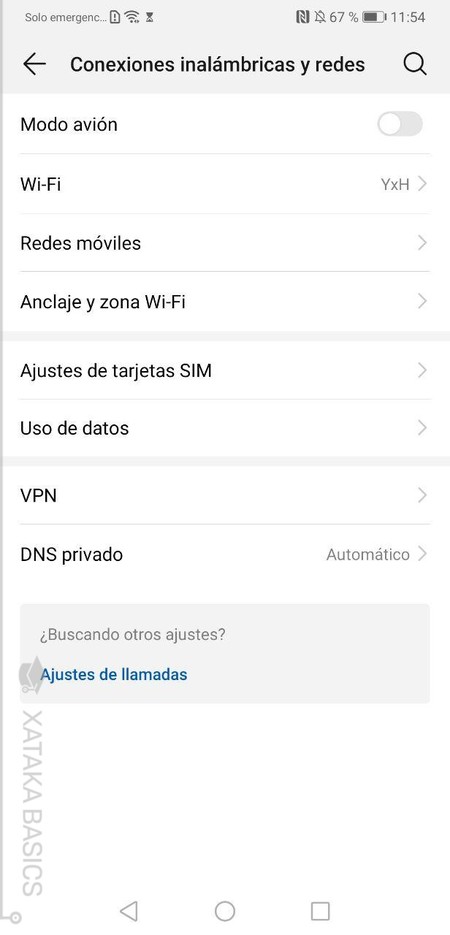
EMUI también tiene una pequeña curiosidad en forma de opciones para configurar de forma sencilla un DNS privado para optimizar la seguridad de la red y de VPN para poder añadir una que conozcas manualmente. Ambas opciones están dentro de los ajustes del móvil, dentro de la sección Conexiones inalámbricas y redes.
Si eliges la opción VPN, sólo tendrás un botón Añadir red VPN con el que accederás a un menú en el que configurar manualmente todos los datos de la VPN a la que quieras acceder. Tendrás que configurar un PIN o patrón de pantalla para poder utilizarlo. En cambio, en la opción DNS privado podrás desactivarlo, activarlo automáticamente o configurar uno manualmente.







Ver 32 comentarios