Un error recurrente de Windows es que los iconos de aplicaciones en el menú inicio se muestren incorrectamente. Hoy veremos cómo puedes solucionar los problemas de iconos incorrectos en el menú de Windows, borrando y regenerando la caché de iconos de Windows.
Si tu Windows te muestra el icono de una aplicación como el de otro o se muestran cortados, la solución más común al problema es forzar a Windows a que regenere la caché. Es un proceso sencillo, pero que requiere de unos pocos pasos.
Arregla iconos incorrectos en Windows 10
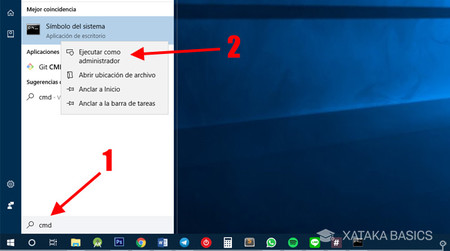
El procedimiento que vamos a seguir es sencillo: borraremos algunos archivos que guardan una caché de iconos de modo que Windows los regenerará. Para poder borrar estos archivos necesitas permisos de administrador. Abre el menú inicio, escribe cmd y espera a que te aparezca Símbolo del sistema como resultado de búsqueda. Haz clic derecho en él y elige Ejecutar como administrador.
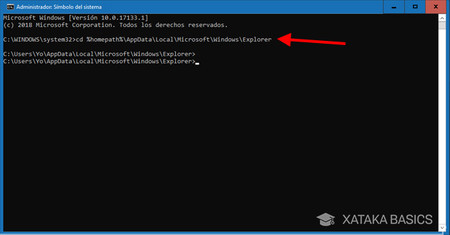
A continuación deberás dirigirte a la carpeta en la que Windows guarda las cachés de iconos del explorador. La ruta cambia según el nombre de usuario, pero puedes llegar a ella escribiendo exactamente lo siguiente en la ventana del símbolo del sistema (y pulsando Intro al terminar).
cd %homepath%\AppData\Local\Microsoft\Windows\Explorer
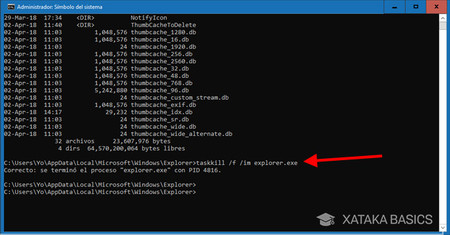
Después necesitarás cerrar explorer.exe, que es el proceso que usa el Explorador de archivos de Windows, el Escritorio, la Barra de tareas y el menú inicio. Cuando lo hagas desaparecerá la barra de tareas, pero no te preocupes, luego la traeremos de vuelta. Escribe el siguiente comando en el símbolo del sistema para cerrar explorer.exe (y pulsa Intro al terminar).
taskkill /f /im explorer.exe
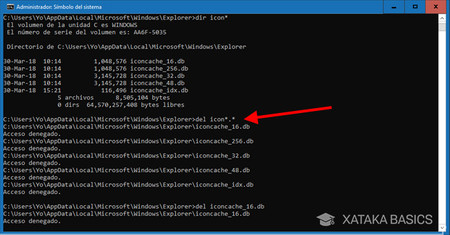
Tu Windows será un poco raro ahora, sin barra de tareas, pero no te preocupes, no será por mucho tiempo. Ahora es el momento de borrar los archivos que contienen la caché de iconos, de modo que Windows se vea forzado a volver a generarlos. Para hacerlo, escribe el siguiente comando en el símbolo del sistema (y pulsa Intro al terminar).
del iconcache*
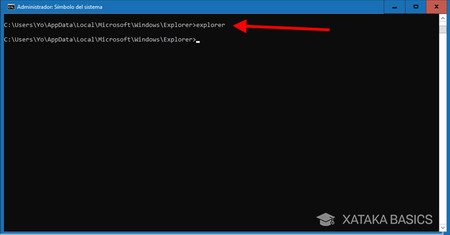
Es posible que el comando anterior te muestre algunos errores diciendo que no pudo borrar algunos archivos, pero ni caso: probablemente sí haya borrado los necesarios para arreglar el problema. Lo único que te falta es volver a abrir explorer.exe para que Windows vuelva a la normalidad. Para ello, escribe lo siguiente en el símbolo del sistema (y pulsa Intro al terminar).
explorer
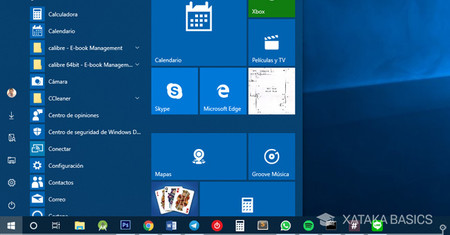
Windows tardará unos segundos en reponerse y después ya puedes abrir de nuevo el menú inicio donde, con suerte, se te mostrarán ahora los iconos correctamente. En mi caso, el problema se arregló por completo.
En Xataka Basics | Qué hacer si no funciona el botón Inicio o Cortana en Windows 10




Ver 2 comentarios