Hoy vamos a hablarte sobre el control parental en Android, y concretamente sobre las aplicaciones que te permiten gestionarlo. Se trata de un tipo de app con la que los padres o tutores de los más pequeños pueden controlar las actividades de estos en sus dispositivos, y suelen tener herramientas para leer sus conversaciones, bloquear apps y webs, o geolocalizarles en tiempo real.
El artículo vamos a empezarlo centrándonos sobre todo en Google Family Link, que al haber sido creada por la misma Google que se encarga de Android, podríamos referirnos a ella como la app oficial de control parental. Sin embargo, luego también te ofreceremos una lista de otras alternativas de terceros para que puedas probar.
La opción de Google es Family Link
Android pertenece a Google, y por lo tanto, si solución de control parental es la primera que debemos destacar. Se trata de Family Link, y está diseñada para que los padres puedan controlar de forma remota el dispositivo de sus hijos, tanto su móvil Android como su Chromebook. Los padres pueden utilizarlo en dispositivos con una versión de Android 4.4 KitKat o posterior, así como en móviles con iOS 9 en adelante. En cuanto al dispositivo de los hijos, este tiene que tener un sistema operativo Android 7.0 Nougat o posterior.
Este sistema de control parental funciona a través de la cuenta de Google. Como padre, vincularás la cuenta de Google o Gmail que tu hijo tiene configurada en su móvil, y los datos o bloqueos que realices tendrán lugar en los dispositivos donde se utilice esa cuenta. Esto quiere decir que si luego tu hijo utiliza otra cuenta o decides cambiársela, tendrás que configurarlo todo de nuevo.
Con esta aplicación puedes monitorizar el tiempo que pasa tu hijo mirando el móvil, y también sobre cuánto de ese tiempo lo pasan con una aplicación. Con ello podrás saber el tipo de uso que le está dando a tu dispositivo, y podrás establecer límites de tiempo para que estén con el móvil encendido o incluso bloquear determinadas aplicaciones.
También te permite saber dónde está en todo momento el dispositivo de los pequeños, establecer límites en la visibilidad del contenido que se van a encontrar en la Google Play Store o configurar el SafeSearch de Google para bloquear búsquedas adultas. También puedes revisar los permisos que se les puede dar a las aplicaciones que se instalan, como la localización, los contactos, el acceso al micrófono o a la cámara.
Otras de las funciones de la aplicación son el reseteo de la contraseña de la cuenta de Google de los hijos, activar y desactivar la búsqueda segura de YouTube Kids, o ver todos los dispositivos donde están utilizando su cuenta de Google.
Cómo configurar Family Link
Vamos a empezar explicándote paso a paso cómo funciona Family Link. Dividiremos este apartado en los tres apartados que te explicamos en profundidad cuando te hablamos de cómo funciona esta aplicación, pero uniéndolos para no sea tan largo de leer. Si quieres una explicación completa paso a paso, la tienes en el enlace que te acabo de poner.
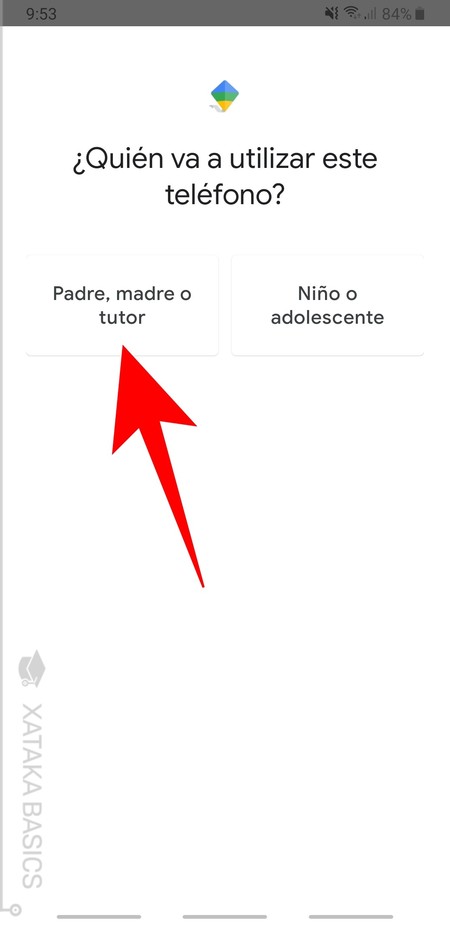
El primer paso para configurar Family Link es instalarlo en el dispositivo del padre, madre o tutor desde Google Play. Cuando la abras y te pregunte quién usará el dispositivo, pulsa sobre la opción Padre, madre o tutor que aparecerá en la pantalla. Tras una pantalla en la que se te recuerda que vas a necesitar tener al lado el móvil del hijo o hija que quieras gestionar, configura tu cuenta como administrador familiar. Para ello, la app detectará la cuenta que tienes vinculada al móvil y sólo tendrás que pulsar el botón Listo para confirmar.
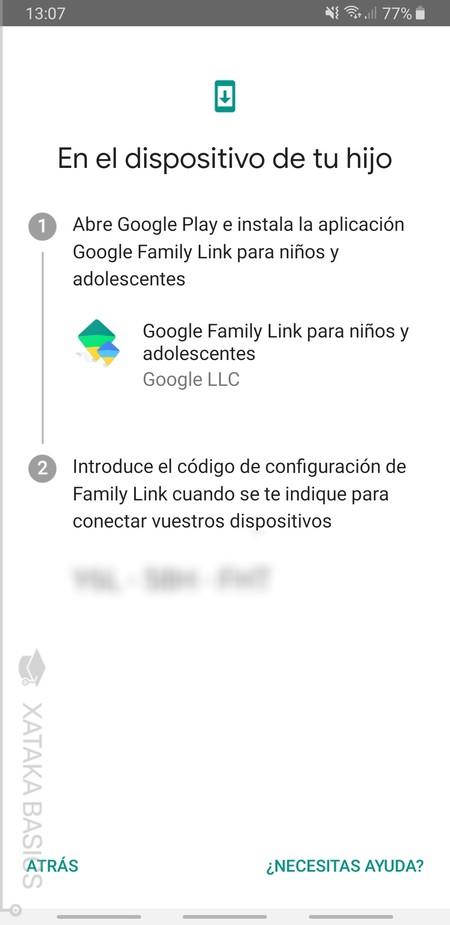
A continuación, el proceso te preguntará si tu hijo tiene una cuenta de Google. Si no tiene cuenta creásela, y si ya tiene una cuenta para usar en su propio móvil Android, pulsa el botón Sí para proceder a vincularla a Family Link. Irás a una pantalla en la que se te dará un código de nueve caracteres que tienes que utilizar en el móvil de tu hijo o hija para vincular su cuenta a tu Family Link.
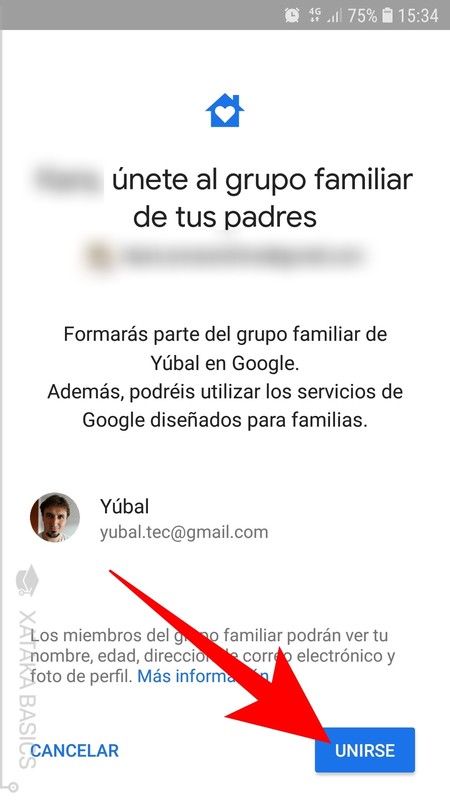
Ahora toca pasar al móvil del niño o de la niña que quieras añadir al control parental, descargando la app Google Family Link para niños y adolescentes. Tras bajarla, inicia sesión con su cuenta, y se preguntará si se quiere añadir al grupo familiar administrado por la persona que está utilizando la app de padre o tutor. Pulsa en el botón Unirse para proceder.
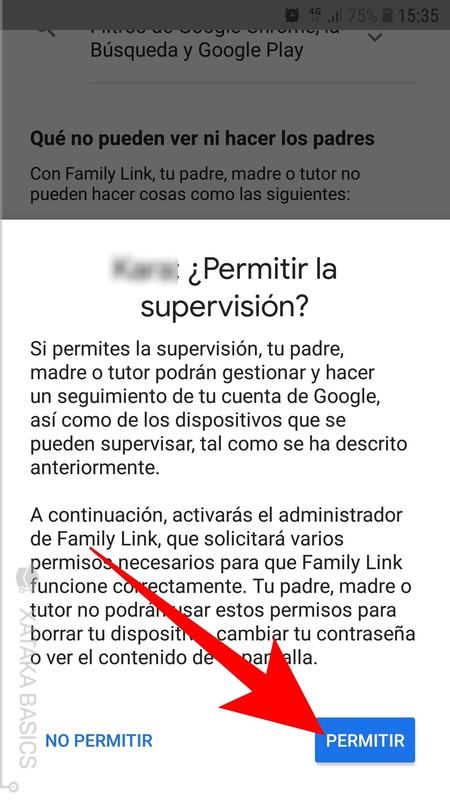
Llegarás a una pantalla en la que en la aplicación del menor se informará de todo lo que pueden leer los padres o tutores, y donde hay que aceptar pulsando Siguiente. La aplicación pedirá una segunda confirmación para realizar la acción, y se volverá a recordar que los padres y tutores podrán hacer un seguimiento de la cuenta. Aquí sólo tienes que pulsar en el botón Permitir para confirmar.
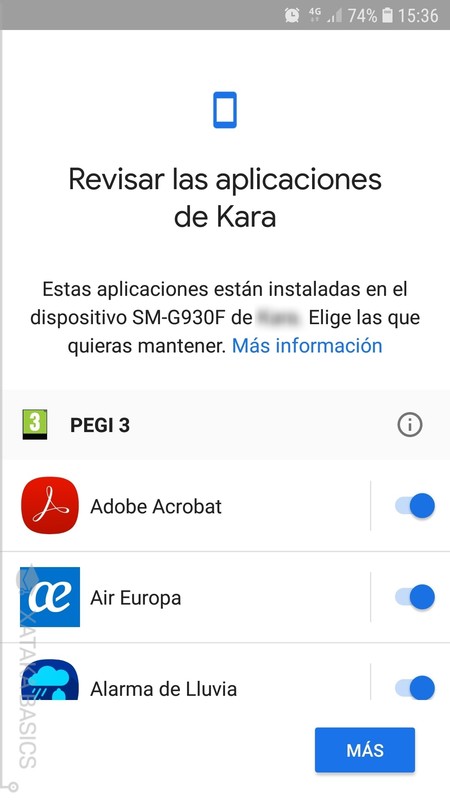
Se abrirá una ventana en Android para volver a advertir de que la app puede administrar y supervisar el dispositivo. Para confirmar pulsa el botón Activar. Entonces ya irás a una pantalla donde ponerle un nombre de identificación al dispositivo, y cuando lo hagas se pasará a otra en la que se pueden revisar y desactivar algunas de las aplicaciones que estén instaladas en el móvil.
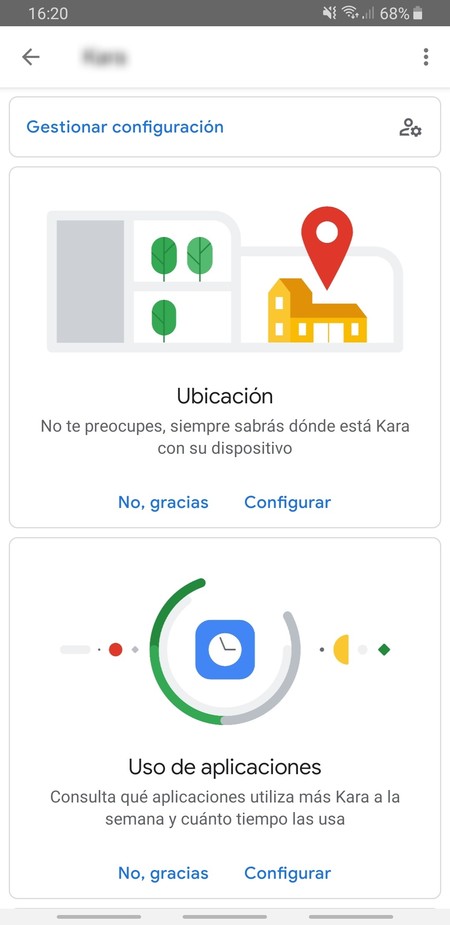
Ahora, ya sólo te queda volver al dispositivo en el que se ha configurado la cuenta de administrador de Family Link y empezar a navegar por las opciones de gestión que te ofrece la app. Te irán apareciendo todas en pantalla, y sólo tendrás que pulsar en Configurar para ver sus opciones. Ahora te dejamos la lista de secciones y lo que se puede hacer en cada una.
- Ubicación: Se puede activar el historial de ubicaciones del dispositivo para saber que se genere un mapa privado de los sitios a los que va tu hijo con los dispositivos donde use la cuenta de Google vinculada.
- Uso de aplicaciones: Se puede ver la actividad de las aplicaciones que se utiliza en los dispositivos con la cuenta vinculada. Qué aplicaciones se han usado en los últimos 30 días y cuánto.
- Tiempo de pantalla: Se puede configurar el número de horas que se puede tener la pantalla del móvil encendida de lunes a domingo. También está la opción Hora de dormir, que establece unas horas en as cuales ya no se permite utilizar el móvil.
- Aplicaciones: Se pueden ver las aplicaciones que se acaban de instalar y las que se tienen instaladas en el móvil, y bloquear las que no se quiera que se puedan utilizar.
- Ajustes del dispositivo: Se pueden administrar permisos y ajustes del dispositivo en el que se utilicen las cuentas vinculadas. Se pueden añadir o borrar usuarios, activar o desactivar el permiso de instalar apps de fuentes desconocidas, o las opciones para desarrolladores. También se pueden cambiar los ajustes de ubicación y supervisar los permisos que tienen concedidas las aplicaciones del dispositivo.
Otras opciones para el control parental
Y ahora, vamos a decirte otras aplicaciones de control parental disponibles para Android. Se trata de aplicaciones por terceros que dependen de diferentes empresas, o sea que siempre ten en cuenta que tus datos no se quedarán dentro de Google y Android como pasa con Family Link, y que dependerás de cómo gestionen la privacidad estas aplicaciones.
Qustodio: Una solución sencilla que no solo te permite poner límites de uso en juegos y apps, sino también controlar el acceso y/o bloquear contenido web, aplicaciones, llamadas y mensajes. También tiene un botón de SOS para que los pequeños puedan alertar a las familias, y sus padres y tutores recibirán informes diarios automáticos con un resumen de la actividad, podrán ver en tiempo real lo que su hijo hace en su dispositivo o geolocalizarlo. Tiene versión gratis y otra premium. Pulsa aquí para ir a la app.
FamilyTime: Una app con la que limitar el tiempo de pantalla en los teléfonos de los niños a determinadas horas. También bloquea el acceso a contenido web adulto, a las redes sociales y a determinados juegos y apps inapropiados. Permite controlar la ubicación en tiempo real, notificar cuando los pequeños entren o se alejen de determinados lugares, alertas SOS o crear listas de seguimiento de contactos sospechosos, pudiendo también ver los SMS recibidos. Pulsa aquí para ir a la app.
Kaspersky SafeKids: La empresa de seguridad tiene también una app gratis con opciones de pago. En su modo gratis puedes bloquear el aceso a aplicaciones y contenido para adultos, definir listas de apps y webs permitidas, y fijar límites de tiempo. En cuanto a la versión de pago, se añade protección para todos los dispositivos que quieras y otras funciones como la ubicación en tiempo real o la supervisión de Facebook. Pulsa aquí para ir a la app.
Norton Family: Otra empresa de seguridad con su propia app, con la que bloquear contenido inapropiado, evitar que compartan demasiada información y enseñarles buenos hábitos de uso en Internet. Incluye supervisión y registro de las páginas web que visitan los niños, y de las búsquedas que realizan en el navegador de Norton o en Chrome, estableciendo reglas para restringir el acceso a determinados tipos de contenido. También hay supervisión de apps, límites de a quién enviar mensajes o la cantidad de tiempo en el dispositivo, o geolocalización. Pulsa aquí para ir a la app.
Locategy: Combina las características de un localizador GPS con las funciones de una aplicación de control parental, permitiendo conocer dónde están los pequeños y limitar el uso que estos hacen del móvil en tiempo real. También hay bloqueos de contenido, informes de actividad y alertas cuando se entran o salen de localizaciones predefinidas, con historial de ubicaciones. Pulsa aquí para ir a la app.
Mi Sereno : Control Parental: Permite decidir qué apps se usan, revisar webs visitadas y bloquear las que no se consideren apropiadas. También se puede limitar el acceso a Internet en determinados días de la semana, supervisar mensajes, llamadas y correos, y bloquear contactos. También tiene ubicación en tiempo real, y lo más peculiar, revisar mensajes de WhatsApp, Messenger e Instagram viendo fotos compartidas y escuchando los audios. Pulsa aquí para ir a la app.
SecureKids: Permite la gestión remota desde el PC con la que bloquear apps y webs, fijar límites de tiempo de uso o desactivar remotamente el móvil o tableta. También permite crear una lista de contactos bloqueados, evitar llamadas de desconocidos, programar alarmas en remoto y conocer la ubicación en tiempo real. Todo con informes periódicos de uso del dispositivo y botón de emergencia. La versión gratis permite gestionar un dispositivo, pero hay que pagar para gestionar más. Pulsa aquí para ir a la app.
Kids Place: Una app enfocada a cuando le das tu teléfono a los pequeños, para crear una zona segura en él con una pantalla de inicio en la que sólo se muestran apps autorizadas. También protege tu información personal, e impide que accidentalmente descarguen aplicaciones, realicen llamadas telefónicas, envíen mensajes de texto u otras acciones que puedan ocasionar un gasto de dinero. Pulsa aquí para ir a la app.
MMGuardian Parental Control: Una app de pago que tiene 14 días de periodo de pruebas, ya que la versión gratis está bastante limitada. Te permite definir listas de contacto, informes de uso, o controlar mensajes, llamadas y actividades online. Hay protecciones contra desinstalación, un navegador seguro, y límites para el tiempo de uso de apps y juegos. También cuenta con geolocalización. Pulsa aquí para ir a la app.







Ver 1 comentarios