Te traemos una recopilación con 9 formas de comprimir un vídeo sin perder calidad, para que ocupe menos espacio y se vea prácticamente igual. Hay muchos métodos y servicios que te permiten comprimir vídeos, pero hay algunos demasiado agresivos que repercuten demasiado en su calidad. Hoy te diremos cómo hacerlo manteniendo al máximo esta calidad.
Y si te digo manteniendo al máximo la calidad, es porque realmente siempre va a haber alguna diferencia. Si se reduce el tamaño del vídeo, es porque hay datos que se eliminan. Se baja por ejemplo la velocidad de datos o bitrate del víde, lo cuál puede repercutir mucho en la calidad, aunque se baja de manera que no sea una pérdida muy apreciable. Y es que si quieres hacer algo más pequeño, siempre hay sacrificios que vas a tener que hacer.
El artículo lo vamos a empezar con una pequeña lista en la que te vamos a proponer varias soluciones para comprimir tu vídeo. Y luego, pasaremos a explicarte paso por paso cómo utilizar dos de estas soluciones. Algunas de las alternativas serán páginas web. Aquí, siempre debes tener cuidado al subir tus vídeos a una web externa, ya que algunas quizá almacenen tus datos o el propio vídeo en los servidores. Lo mejor siempre será trabajar de forma local en tu ordenador.
9 programas y webs para comprimir tus vídeos
- VLC: El mítico VLC es uno de los programas de reproducción de vídeos más conocidos del mundo, que destaca por su versatilidad y por poder reproducir casi cualquier formato. Pues bien, también tiene una función con la que puedes comprimir vídeos eligiendo tú la manera en la que lo vas a hacer o el formato de salida. Entra en su web oficial.
- HandBrake: Una herramienta de código abierto que puedes descargar en Windows, macOS y GNU/Linux, y sirve para cambiar el formato de un vídeo, pudiendo reducir su peso, añadir subtítulos, y varias opciones más. Es muy flexible a la hora de reducir el tamaño del vídeo, pudiendo eliminar pistas de audio que no necesites, cambiar la resolución o el códec del vídeo, o cambar su tasa de bits o de frames. Entra en su web oficial.
- VideoSmaller: Además de programas instalables, también hay algunas páginas web que puedes utilizar con este mismo fin. Esta web te permite reducir los vídeos eligiendo el nivel de compresión o si quieres cambiar su resolución. Lo hace totalmente online, con soporte para formatos MP4, AVI, MPEG y MOV, y la promesa de que el vídeo que subas se borrará a las pocas horas. Al ser gratis tiene un límite importante: el vídeo que subas no puede ocupar más de 500 MB. Entra en su web oficial.
- Shotcut: Es un editor de vídeo muy completo en el que vas a encontrarte con múltiples pociones de edición. Pero lo que nos atañe aquí es que también te permite convertir vídeos cambiándoles el formato para que ocupen menos espacio sin perder calidad. Poco más, teniendo en cuenta que es una versión gratuita pero con funciones de pago. Tiene versiones para Windows, macOS y GNU/Linux. Entra en su web oficial.
- YouCompress: Esta web te permite comprimir uno o varios vídeos de una forma extremadamente sencilla. Sólo tienes que subir el vídeo y pulsar en un botón para que te lo compriman automáticamente. Además, la web también promete eliminar inmediatamente los vídeos de su servidor. Es compatible con los formatos MP4, MOV, MP3, PDF, PNG, JPEG, JPG, GIF, TIFF, DOC, XLS, PPT, ODT, APK y WAV. Entra en su web oficial.
- Movavi Video Converter: Se trata de una herramienta de referencia para la conversión de vídeos, cambiándoles el formato o comprimiéndolos sin pérdida de calidad para que ocupen menos. Entre otros, funciona con formatos MP4, 3GP, AVI, MPEG, DivX, FLV, SWF, VOB, MKV, MOV, WebM o WMV, y es uno de los pocos compresores que permiten trabajar con 4K. Está disponible para Windows y macOS, y su versión gratiuta está un poco limitada por tener otras versiones de pago. Entra en su web oficial.
- AConvert: Realmente, esta es una web diseñada únicamente para cambiar el formato de un vídeo, aunque te permite mantener calidad o cambiar aspectos como el bitrate, el aspecto, el tamaño o el frame rate. Sólo puedes subir vídeos de hasta 200 MB, pero puedes usar vídeos online, de Google Drive o Dropbox, y soporta los formatos MP4, AVI, FLV, MPG, MKV, WMV, M2TS, WEBM, ASF, MOV, M4V, RM, VOB, OGV o GIF. Entra en su web oficial.
- Free HD Video Converter: Una herramienta para Windows diseñada para bajarla y poder comprimir vídeos mediante diferentes mecanismos con los que reducir el tamaño manteniendo al máximo la calidad. Tiene una barra con la que ir decidiendo si quieres más compresión o más calidad, de forma que puedas saber de modo visual cuánto vas a perder. Entra en su web oficial.
- ClipChamp: Una web gratuita que te permite subir vídeos y editarlos de varias maneras, incluyendo el comprimirlos. Vas a necesitar iniciar sesión con tu cuenta de Facebook o Google o registrarte con correo, y cuando subas un vídeo tendrás que elegir para qué formato o uso lo quieres optimizar, y la compresión será mayor o menor dependiendo de esto. Muchas funciones avanzadas las reserva para su versión de pago. Entra en su web oficial.
Cómo comprimir un vídeo con VLC sin perder calidad
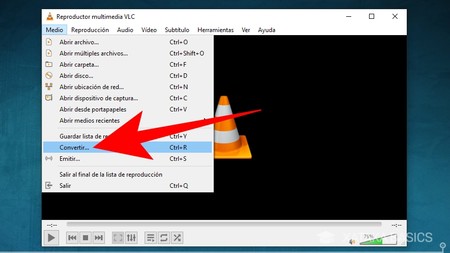
Vamos a explicarte cómo comprimir un vídeo perdiendo el mínimo de calidad posible utilizando VLC, ya que es un programa que quizá ya tengas instalado, y así no necesitas bajar otro a propósito. Para empezar, abre VLC sin necesidad de hacerlo con ningún vídeo. En el menú superior pulsa en Medio, y cuando se desplieguen las opciones, pulsa sobre la opción Convertir. Puedes abrirla directamente pulsando a la vez Control + R.
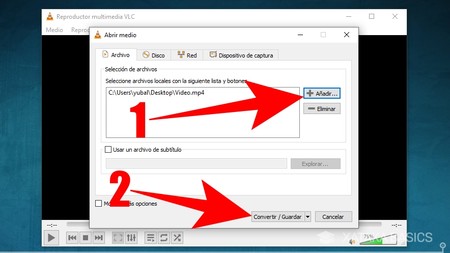
Irás a la pantalla de Abrir medio. Aquí, en la pestaña de Archivo, pulsa en el botón de Añadir (1) para que se abra el explorador de archivos y puedas añadir el vídeo o los vídeos que quieras comprimir. Una vez lo hagas hecho, pulsa en Convertir / Guardar (2) para proceder a configurar la compresión.
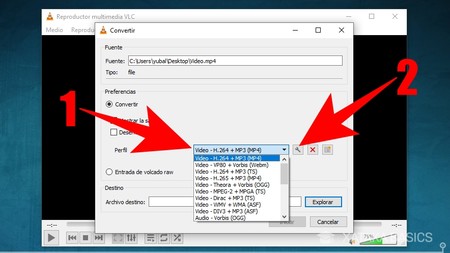
Entrarás en la ventana de Convertir, donde tienes que ir configurándolo todo. Lo primero es abrir el desplegable de Perfil para seleccionar el formato de vídeo en el que quieres guardarlo (1). Puede ser el mismo formato que ya tiene ahora mismo, y el recomendado es el MP4. Una vez elegido, pulsa en el botón de editar el perfil (2) que sale a la derecha del perfil seleccionado con el icono de una llave inglesa.
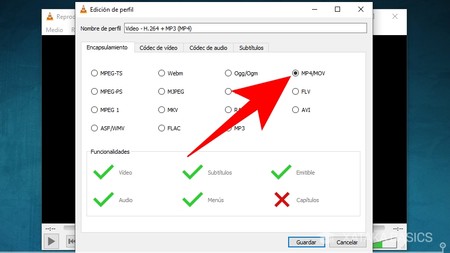
Entrarás en la ventana de Edición de perfil, donde tienes que ir mirando sus pestañas. En la pestaña de Encapsulamiento tienes que seleccionar MP4/MOV para que sea el mismo que el perfil que hayas elegido en el paso anterior.
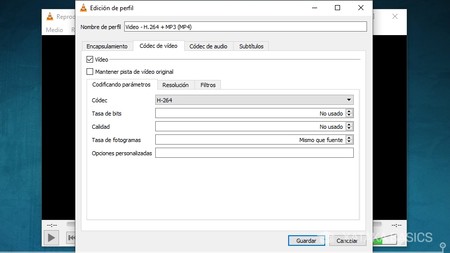
Ahora irás a la pestaña de Códec de vídeo. Dentro tendrás otras tres pestañas. En la de Codificando parámetros tienes que dejarlo todo tal y como está, que es con el mismo códec H-264, sin usar la tasa de bits ni la calidad, y con la misma tasa de fotogramas que la fuente o el vídeo original.
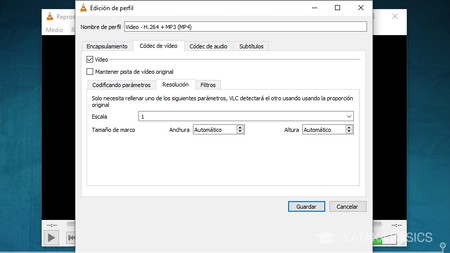
Ahora, en la pestaña de Resolución, en el valor de Escala escribe 1. Este es el último cambio que tienes que hacer ahora, o sea que una vez lo hayas hecho pulsa en el botón de Guardar. Si acaso, como mucho entra en la pestaña de Códec de audio para comprobar que está seleccionada la opción de Audio y que el vídeo no se quede sin él, pero esto vendrá así por defecto.
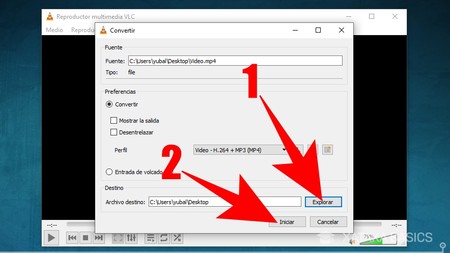
A continuación, pulsa en Exportar para decidir en qué carpeta quieres guardar el vídeo resultante (1) después de la compresión. Tendrás que hacerlo dentro del explorador de archivos que se va a abrir. Y cuando termines con esto, pulsa en el botón Iniciar (2) para empezar a comprimir el vídeo.
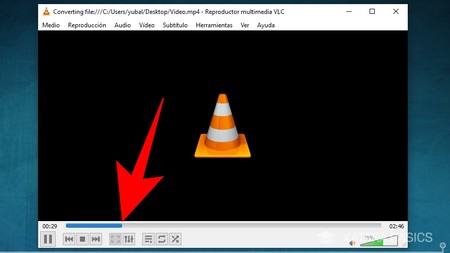
Este proceso puede tardar unos minutos, y podrás ver la evolución del estado en la barra de reproducción de VLC. Espera a que el vídeo termine de comprimirse sin tocar nada en VLC para que no haya errores, y cuando termine ya podrás empezar a utilizarlo.
Cómo comprimir un vídeo online sin perder calidad
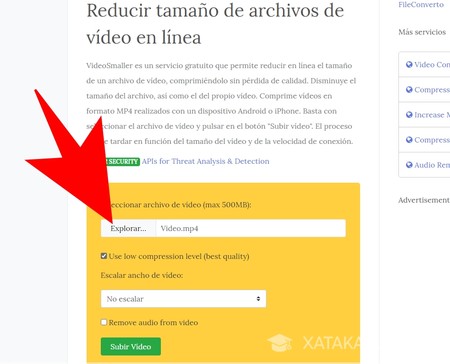
De todas las alternativas que te hemos dado, para hacer este proceso online vamos a elegir VideoSmaller, puesto que me gusta su equilibrio entre sencillez y resultados. Primero entra en la web videosmaller.com/es, y una vez dentro ve al cuadrado amarillo. En él, pulsa en el botón de Explorar y elige el vídeo que quieres comprimir cuando se abra el explorador de archivos.
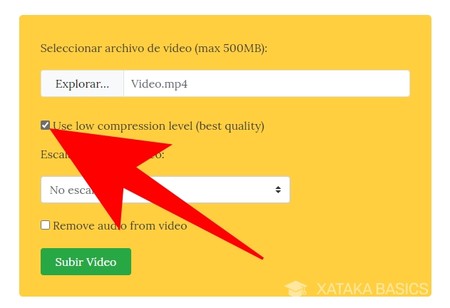
Una vez hayas seleccionado el vídeo que quieres comprimir, marca la casilla de Use low compression level. Con esto, lo que estarás haciendo es decirle a la web que quieres comprimir poco el vídeo, y que así mantenga la máxima calidad posible, y la más cercana al original.
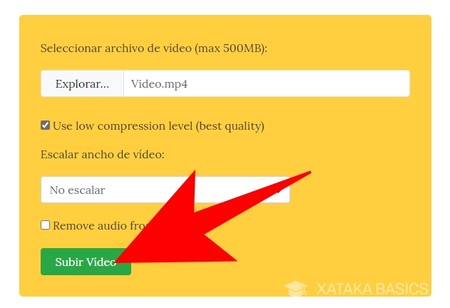
No hace falta que toques nada más. La web todavía te dará la opción de reescalar el vídeo para darle otro tamaño o de eliminar la pista de audio, pero lo mejor es no tocarlo para que se mantenga la máxima calidad. Ahora, simplemente pulsa en el botón de Subir vídeo que verás en verde y espera unos minutos.
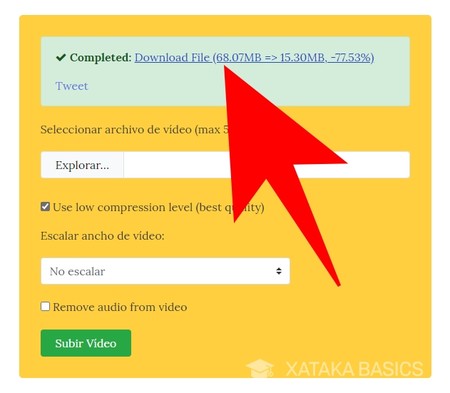
La web se encargará del resto, subirá y comprimirá el vídeo automáticamente, y una vez haya terminado te mostrará un enlace en el que verás el tamaño actual y la diferencia que hay en su peso con respecto al original. Cuando esto pase, pulsa en el enlace donde pone Download File y procederás a descargarte el vídeo ya comprimido.







Ver 0 comentarios