Hoy veremos cómo puedes darle un toque personalizado a la web de Gmail usando una de tus fotos como imagen de fondo. Es un curioso truco para Gmail con el cual tu correo de Google será distinto al de cualquier otra persona.
Google añadió los temas a Gmail allá por 2008 y ahí se han mantenido tras el último rediseño de la web de Gmail. Los temas de Gmail son básicamente imágenes de fondo, y puedes subir tus propias imágenes.
Dale un toque personal a tu Gmail
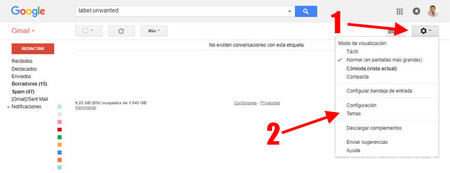
Para elegir el tema y usar una imagen personalizada como fondo de Gmail necesitas ir a las opciones de Gmail, aunque en el menú encontrarás un atajo para ir directamente. Primero, haz click en el icono del engranaje (1) y luego elige Temas (2) en el menú desplegable.
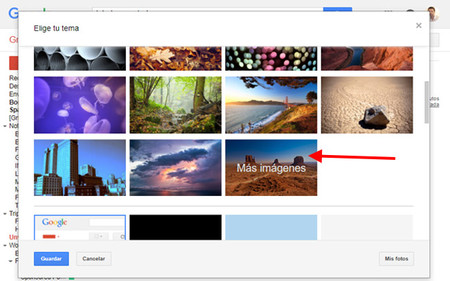
Aunque en un principio puede parece que la lista de temas a elegir está limitada a las opciones disponibles, es posible crear tu propio tema. Lo único que tienes que hacer es desplazar el ratón y hacer clic en Más imágenes (el último elemento del primer grupo de temas).
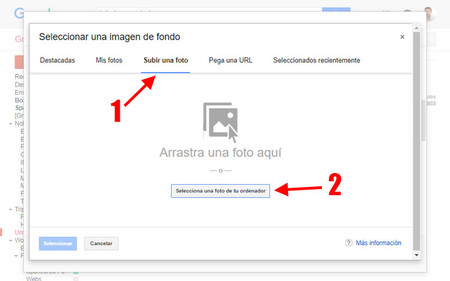
Gmail te da varias alternativas para elegir una imagen personalizada. Mis fotos muestra las fotos que ya tienes subidas a Google (en Google Fotos, Google+...), pero si lo que quieres es subir una foto propia desde tu PC, haz clic en Subir una foto (1). Después pulsa Selecciona una foto de tu ordenador (2). También puedes arrastrar un archivo con una foto encima de la ventana.
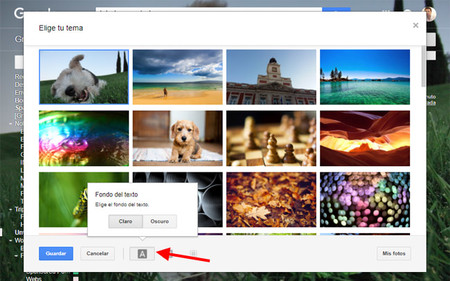
Después de elegir (o arrastrar encima) la imagen, se subirá automáticamente y se seleccionará como imagen de fondo. Sin embargo, puedes hacer unos ajustes adicionales para que tu tema se adapte mejor a esta imagen. Primero, toca en el icono de texto (abajo) para elegir entre claro u oscuro. Este es el color semitransparente sobre el que se muestra la lista de mensajes.
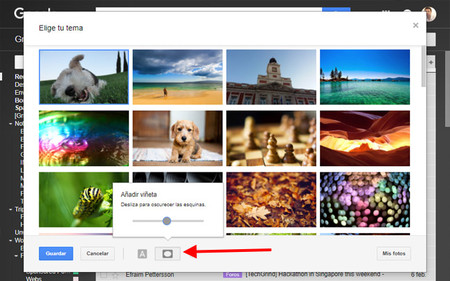
La segunda opción que puedes personalizar es la Viñeta. Es el efecto que oscurece las esquinas y que te puede ser útil si la imagen no tiene demasiado contraste con los menús de Gmail. Puedes elegir con un deslizador con qué intensidad quieres el efecto de viñeta.
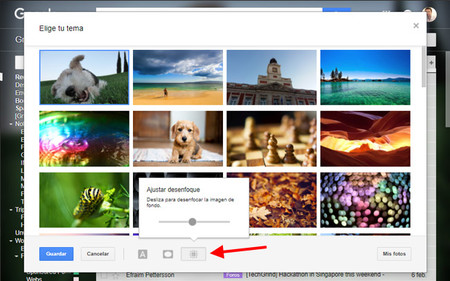
El último ajuste que puedes hacer, y para el cual también contarás con un deslizador, es el de efecto de desenfoque. Elige con el deslizador con qué intensidad quieres desenfocar la imagen de fondo. Si no quieres desenfoque, simplemente desliza por completo a la izquierda, lo cual lo desactivará. Cuando hayas terminado, pulsa Guardar.
En Xataka | Gmail: 27 trucos y algún extra para exprimir al máximo tus correos




Ver 2 comentarios