Vamos a explicarte cómo cambiar el tamaño de los iconos de la barra de tareas de Windows 11. Esta es una opción que era muy sencilla en Windows 10, pero que se ha complicado bastante en la nueva versión del sistema operativo. Por cierto, que esto es diferente a cambiar el tamaño de los iconos del escritorio.
Vamos a explicarte los dos métodos que vas a encontrar. El primero es el más sencillo pero es una trampa, porque realmente estarás haciendo más grandes todos los elementos de la interfaz. Pero con el segundo sí que podrás hacer cambios, aunque lo configurarás desde el editor de registro, por lo que no es lo más recomendable si no sabes bien lo que vas a hacer.
Cambia la escala del tamaño del escritorio
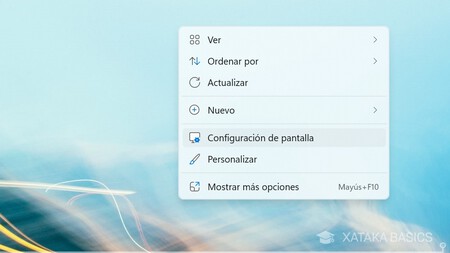
El truco trampa es cambiar la escala del escritorio de Windows, haciendo que todo se vea más grande o más pequeño, incluyendo los iconos de la barra de tareas. Para hacerlo, haz click derecho en el escritorio y elige la opción de Configuración de pantalla, que te llevará a la opción específica de los ajustes.
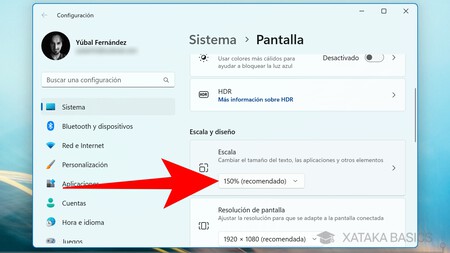
Entrarás en la configuración de pantalla de Windows. Aquí, tienes que cambiar los parámetros de la Escala, que están en el apartado de Escala y diseño. Si eliges una escala más pequeña todo se hará más pequeño, incluyendo los iconos, y con una escala más grande se harán más grandes.
Cambia el tamaño desde el registro de Windows
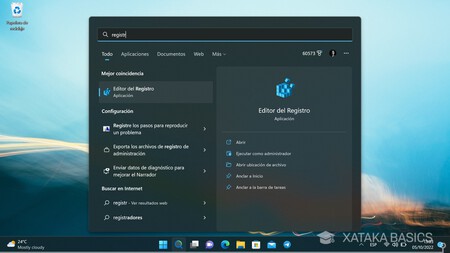
El segundo método es enredar en el registro del sistema operativo. Aquí, cambiar cosas que no sabes en el registro puede generar fallos en Windows, por lo que te recomiendo que no hagas esto a no ser que realmente necesites cambiar el tamaño de los iconos, y siempre con precaución. Lo primero es entrar en el Editor de registro de Windows 11. Para eso, abre el menú de inicio y escribe regedit o registro para que aparezca la opción.

Una vez dentro del editor de registros, tienes que navegar por las carpetas de la columna izquierda para acceder a Equipo\HKEY_CURRENT_USER\Software\Microsoft\Windows\CurrentVersion\Explorer\Advanced. Simplemente, ve entrando carpeta a carpeta hasta llegar a esa dirección.
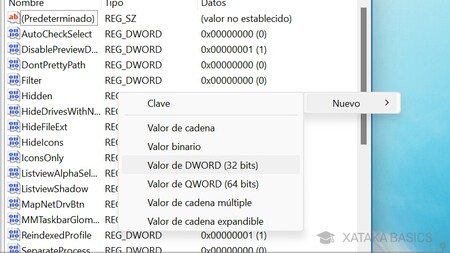
Una vez estés dentro, tienes que hacer click derecho sobre el fondo de la pantalla. En el menú emergente, elige la opción Nuevo y luego pulsa en Valor de DWORD (32 bits). Con esto, crearás una nueva entrada en el registro.
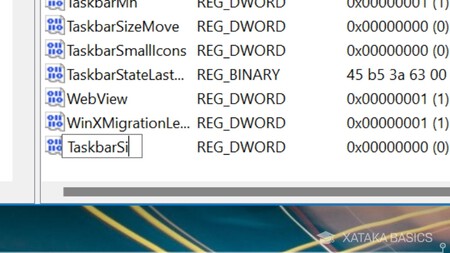
El nuevo valor del registro se creará como otro documento en la lista de donde estás. Aquí, tienes que asignarle el nombre TaskbarSi. Esto es importante, porque este nombre será reconocido por Windows 11, y sabrá que lo que vas a editar con este valor es el tamaño de los elementos de la barra de tareas.
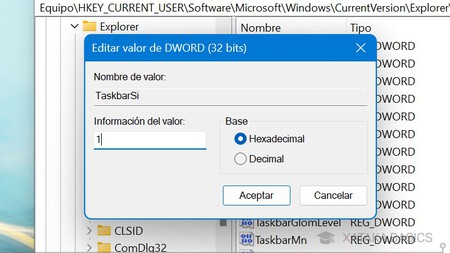
Ahora, tienes que editar el valor que has creado y cambiar su Información del valor. Si lo dejas en 0, se quedará como estás. Si escribes 1 asignarás iconos medianos, y si escribes 2 harás que los iconos sean grandes. Por lo tanto, elige el valor que quieras.
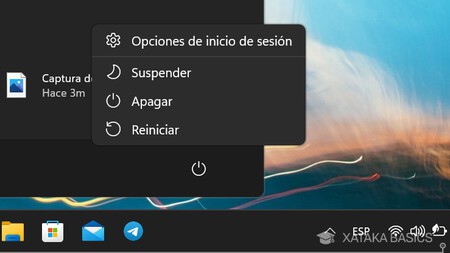
Y ya está. Ahora solo tienes que reiniciar Windows para aplicar los cambios. Si no te convencen, puedes volver a cambiar la información del valor que creaste o a eliminar todo el valor en sí para volver a dejarlo como estaba por defecto.





Ver 0 comentarios