Hoy vamos a ver cómo puedes mostrar la regla en Microsoft Word, una herramienta muy útil para que puedas controlar con precisión las dimensiones y márgenes, en lugar de hacerlo aproximadamente.
Te enseñaremos cómo activar la regla, cómo cambiar la unidad de medida que se usa en la regla y para qué sirve cada control de la regla, para que te conviertas en un maestro en dar formato a tus documentos en Word, sobre todo si lo usas conjuntamente a nuestros otros trucos de Word.
Cómo activar la regla
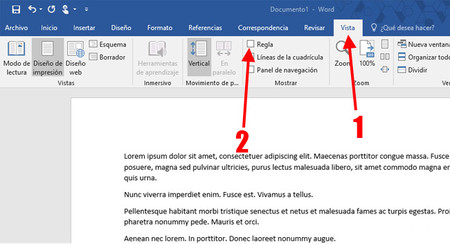
Activar la regla en Microsoft Word es cuestión de segundos. Primero, haz clic en la pestaña Vista (1) en la cinta de Word. Aquí encontrarás la casilla para activar la Regla (2), en el apartado Mostrar. Es posible que necesites maximizar la ventana de Word para que te aparezca dicha sección. La regla se muestra al instante. Si la quieres ocultar, simplemente desmarca la casilla.
Cómo cambiar la unidad de la regla
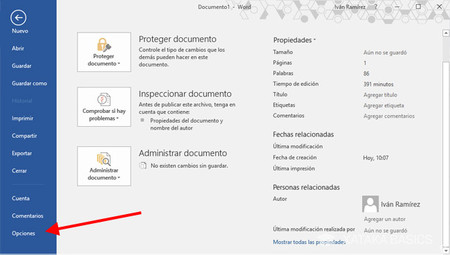
De forma predeterminada Word te muestra la regla en pulgadas, lo cual no necesariamente será la unidad que te interesa. Si la quieres cambiar, debes hacer clic en el menú Archivo y luego hacer clic en Opciones, la última opción, abajo del todo.
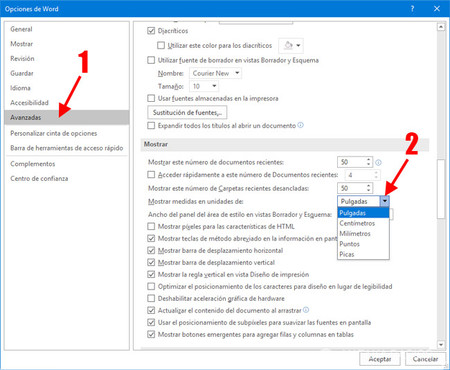
Ya en las opciones de Word, debes dirigirte al apartado Avanzadas. Tras hacer clic se te mostrará un listado bastante largo con opciones. Deberás hacer scroll hasta más o menos la mitad, donde encontrarás el apartado Mostrar. Aquí encontrarás la opción Mostrar medidas en unidades de, donde puedes elegir entre pulgadas, centímetros, milímetros, puntas o picas.
Cómo funciona la regla de Word
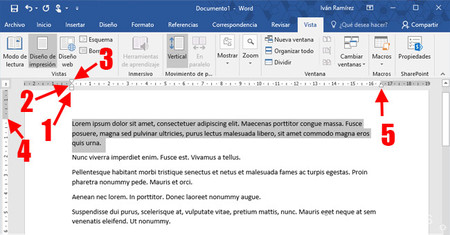
La regla de Word muestra la medida del documento en relación al tamaño de la página, pero probablemente su mayor utilidad sea la de realizar diversos ajustes en el formato de los párrafos a base de deslizar distintos controles. Estas son las opciones disponibles:
- Sangría izquierda (1): con este deslizador puedes ajustar la sangría izquierda del párrafo o párrafos que tengas seleccionados en ese momento. Al deslizarlo se mueven también el resto de deslizadores que veremos a continuación.
- Sangría francesa (2): con este deslizador puedes ajustar la sangría francesa del párrafo o párrafos que tengas seleccionados. La sangría francesa mantiene la primera línea intacta y desplaza las siguientes.
- Sangría de primera línea (3): es en cierto modo lo que muchos conocen como "la sangría normal". Desplaza la primera línea de texto, pero mantiene el resto de líneas igual.
- Margen superior (4): es el margen superior de la imagen, que al igual que el resto de márgenes, puedes ajustar desde la regla.
- Sangría derecha (5): con este deslizador puedes ajustar la sangría derecha del párrafo o fragmento de texto que tengas seleccionado en ese momento.
La forma más fácil de conocer la diferencia entre los términos anteriores es seleccionar el texto que quieres cambiar y mover los deslizadores para ver cómo cambia el diseño. Eso sí, acuérdate de dónde estaba en un principio para poder dejarlo como estaba si algo te sale mal.
En Xataka Basics | Trece trucos de Word para aumentar tu productividad




Ver 0 comentarios