Hoy te vamos a enseñar cómo instalar addons en Kodi. Hace unos días te explicamos qué es Kodi y cómo funciona este completo reproductor contenido multimedia modular, insistiendo que que podías configurarlo a tu medida cambiándolo de aspecto y añadiéndole funcionalidades gracias a su sistema de add-ons o complementos. Y eso es lo que te vamos a enseñar a utilizar hoy.
Vamos a enseñarte dos maneras de instalar add-ons en Kodi. En primer lugar te enseñaremos a hacerlo directamente desde los repositorios online de la aplicación, y luego te diremos paso a paso cómo puedes instalar los que te hayas descargado en tu ordenador y que estén en archivos .zip.
Instalar addons desde repositorios en Kodi
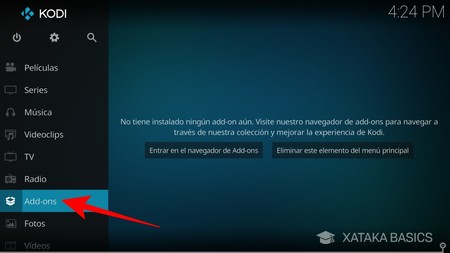
Cuando ejecutes Kodi y estés en el menú principal, lo primero que tienes que hacer es ir a la columna de la izquierda y pulsar sobre la opción Add-ons. Haciéndolo entrarás en el menú en el que verás todos tus addons listados.
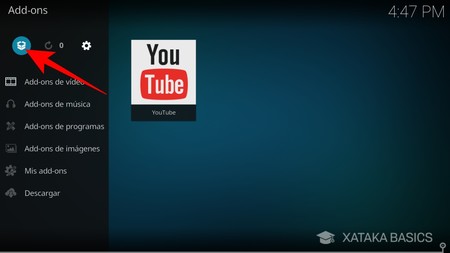
Una vez estés en el menú de los addons, de nuevo vas a tener que ir a la columna de la izquierda. En ella pulsa sobre el icono de la caja abierta que tienes arriba a la izquierda, pues es el que te llevará directamente al menú de instalación de complementos de Kodi.
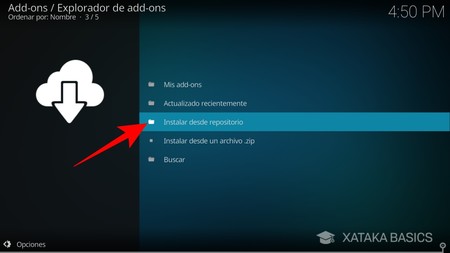
Verás que te aparecen varias opciones relacionadas con los addons, incluyendo dos específicas para instalarlos. En este menú elige la opción Instalar desde repositorio para buscar el addon que quieras instalar directamente desde la base de datos online de Kodi.
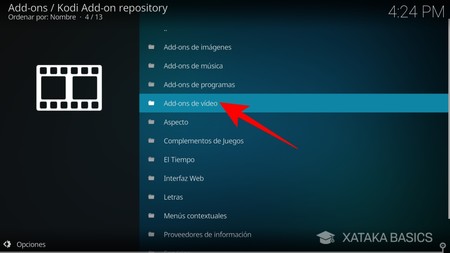
Entrarás en un menú en el que ahora debes elegir el tipo de addon que quieres instalar. Tienes de todo, desde los que estén relacionados con música hasta los de imágenes, programas, o diferentes tipos de personalizaciones o aplicaciones de información. Vamos a instalar YouTube, o sea que en este caso tendrías que elegir Add-ons de vídeo.
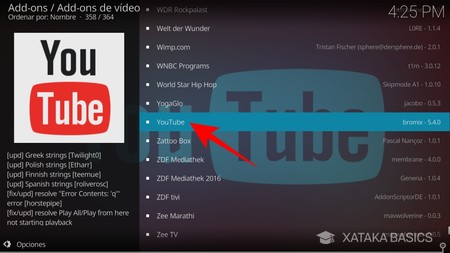
Cada una de las categorías tiene diferentes tipos de complementos, y todos ellos están listados por el orden alfabético de sus nombres. Una vez elegida una categoría, como la de vídeo, ahora pulsa sobre el addon concreto que quieras instalar de entre los que tienes en la lista.
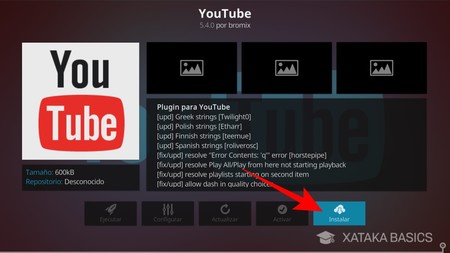
Cuando lo hagas irás a una ficha en la que te aparecerán los datos del addon como su versión, su creador, capturas en algunos casos y una descripción. Lo que tienes que hacer ahora, entre las cinco opciones que te aparecen abajo, es pulsar sobre la opción Instalar para proceder a la instalación de el addon en cuya ficha estés.
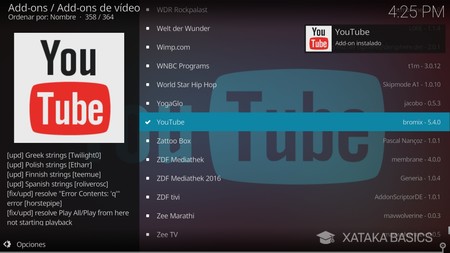
Puedes seguir navegando tranquilamente por Kodi mientras se realiza la instalación. Cuando termine aparecerá una ventana emergente arriba a la derecha en la que se te dirá que tu addon ha sido instalado correctamente. No tienes que hacer nada, simplemente a partir de ahora te aparecerá en el menú de addons.
Instalar addons desde archivos .zip en Kodi
Lo primero que tienes que hacer antes de lanzarte a instalar addons con archivos .zip es habilitar la instalación de archivos de orígenes desconocidos. Para eso, en el menú principal de Kodi pulsa sobre el icono de la rueda dentada para entrar en el menú de configuración.
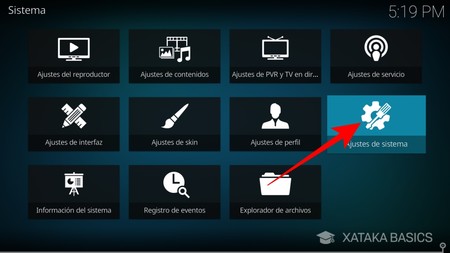
Entre las opciones de configuración, elige Ajustes de sistema para entrar al menú desde el que vamos a hacer los cambios.
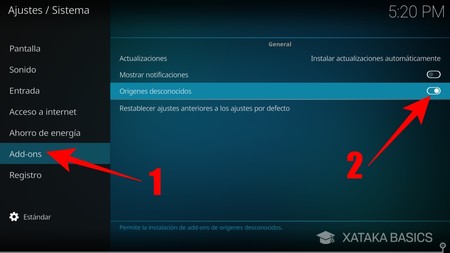
Una vez estés en los ajustes de sistema, en la columna de la izquierda haz click sobre la opción Add-ons para entrar en la configuración de los complementos. Una vez dentro activa la opción Orígenes desconocidos. Cuando lo hagas ya podrás instalar addons en archivos .zip que te hayan pasado o hayas descargado de Internet.
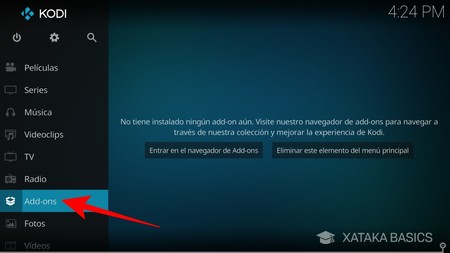
Por lo tanto, como hemos hecho en el paso anterior, una vez cambiado este ajuste tienes que volver al menú principal de Kodi, ir a la columna de la izquierda y pulsar sobre la opción Add-ons. Haciéndolo volverás a entrar en el menú en el que verás todos tus addons listados.
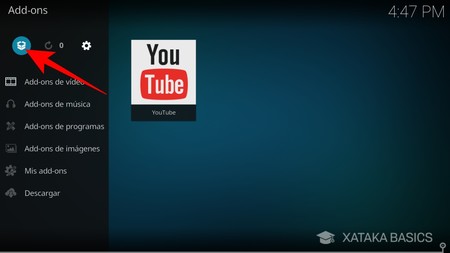
Una vez estés en el menú de los addons, como has hecho antes, de nuevo ve a la columna de la izquierda y pulsa sobre el icono de la caja abierta que tienes arriba a la izquierda. Irás al menú de instalación de addons de Kodi.
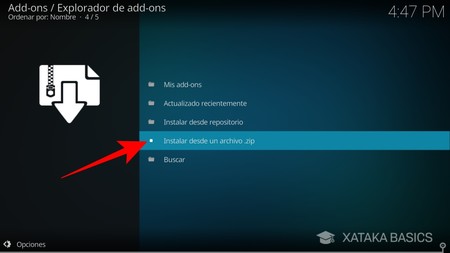
En esta ocasión, en la lista de opciones que te aparecerá dentro del menú de gestión de addons debes pulsar sobre la opción Instalar desde un archivo .zip.
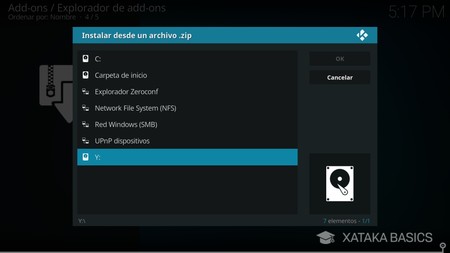
Cuando lo hagas se te abrirá un navegador. En él sólo tienes que navegar en tu disco duro hasta encontrar el archivo .zip del addon que quieras instalar y seleccionarlo, Kodi se encargará del resto y procederá a instalarlo automáticamente. Repite el proceso todas las veces que necesites para instalar los complementos que quieras.
En Xataka Basics | Kodi, qué es y cómo funciona




Ver 2 comentarios