Vamos a explicarte cómo hacer una captura de pantalla rápida en Windows sin tener que utilizar aplicaciones como Paint. Existen varios atajos de teclado para poder crear capturas, pero si has llegado hasta este artículo es porque ya sabes que la mayoría de ellos guarda la captura en el portapapeles, y que luego tienes que utilizar aplicaciones externas para pegarlas y guardarlas.
Sin embargo, existe una manera mucho más sencilla para poder hacerlo todo, y vamos a centrarnos en ella. Ya te aviso que es un atajo de teclado que vas a tener que vas a tener que memorizar, pero una vez lo hagas todo será más fácil.
Dos atajos para dominarlos a todos
Si pulsas a la vez la tecla Windows e Impr Pant, estarás sacando una captura de pantalla que no se queda en el portapapeles, sino que en su lugar se guarda automáticamente en tu carpeta por defecto para las capturas. Es un atajo útil sobre todo cuando vas a trabajar con varias capturas y no quieres tener que irlas pegando primero en un editor de imágenes.
Eso sí, una cosa que tienes que tener clara es que este atajo captura todo lo que se ve en la pantalla. Con esto quiere decir que si quieres capturar sólo la ventana activa o una porción de la pantalla tendrás que recurrir al resto de atajos, pero este es el único que guarda la imagen de forma automática sin tener que hacer más.
La captura se guardará en formato PNG, de forma que si necesitas utilizarla en otro formato tendrás que pasar por algún otro editor. Además, si necesitas que la captura sólo muestre una ventana concreta o una parte de la pantalla, también tendrás que pasar por el editor.
La captura de pantalla se guardará dentro de la carpeta Capturas de pantalla que encontrarás en Imágenes dentro de tu ordenador, o sea que una vez presionado el atajo sólo tendrás que ir allí para ver la captura y llevarla a donde quieras. Si no te convence esa ubicación, ya te hemos explicado cómo puedes cambiarla.
También puedes pulsar a la vez Windows + Alt + Impr Pant, un segundo atajo que hará exactamente lo mismo que el anterior, pero que en vez de sacar una captura de toda la pantalla sólo tendrás la imagen de la ventana o aplicación que tengas activa. Así, si no quieres sacar una captura de todo el escritorio no tendrás que pasar por Paint para recortar sólo una aplicación.
Cambia la ubicación de las capturas
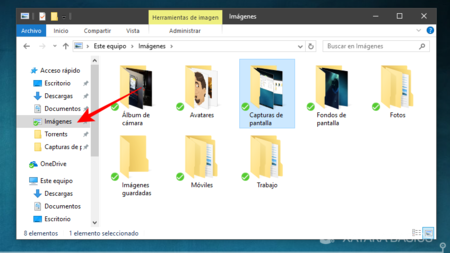
Lo primero que tienes que hacer es ir a la carpeta actual de capturas de pantalla. Para ello abre el Explorador de archivos de Windows, y en la columna de la izquierda verás una serie de atajos en el Inicio rápido. Haz clic sobre el archivo Imágenes, pues dentro de esta carpeta es donde está la carpeta de capturas.
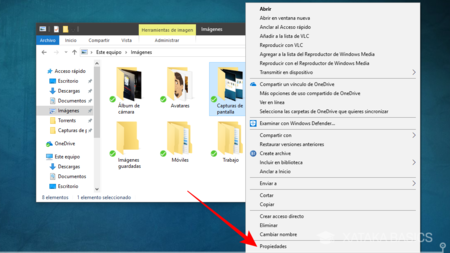
Cuando estés dentro de la carpeta de imágenes haz clic derecho en la carpeta Capturas de pantalla. Te aparecerá un menú desplegable, en él tienes que elegir la opción Propiedades para pasar a administrarla.
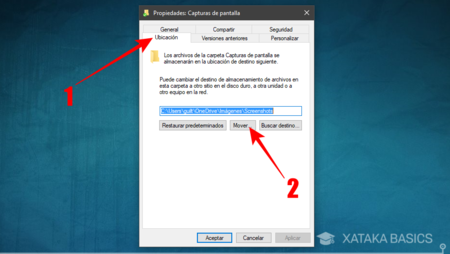
Una vez estés en el panel de propiedades, pulsa la opción Ubicación del menú superior. Irás a una pantalla en la que se te marca dónde se guardan ahora las capturas, y tendrás la opción Restaurar predeterminados para ir a la ubicación por defecto, Mover para cambiar ubicación moviendo el contenido y Buscar destino para que se te abra la carpeta actual elegida. Pulsa sobre la opción Mover.
Al hacerlo se te abrirá un diálogo con un explorador. En él tienes que elegir la nueva carpeta en la que quieras guardar las capturas de pantalla. Selecciónala haciendo clic sobre ella y pulsa el botón Seleccionar carpeta. Windows te pedirá que confirmes la acción, y cuando lo hayas, a partir de ahora tus capturas de pantalla irán a donde hayas elegido.





Ver 4 comentarios