Vamos a explicarte cómo empezar a emitir en Twitch, concretamente para hacer un streaming en el que se te vea a ti mientras juegas a un juego en el PC. Twitch es una plataforma especializada en retransmitir videojuegos, aunque también alberga muchos otros contenidos. Son muchos los youtubers que se han metido a Twitch porque remunera mejor a los creadores, y también son muchos otros los que van directamente a Twitch desde el principio.
Nosotros vamos a explicarte simplemente la configuración básica y esencial para dar tus primeros pasos empezando a emitir. Vamos, una pequeña guía de inicio, aunque luego siempre puedes seguir añadiendo funciones y opciones para poner más recursos en el streaming.
Descarga y configura OBS

Lo primero que tienes que hacer es descargar un programa que te ayude a configurar tu emisión o streaming en Twitch, y tiene opciones como la de grabarla también para poder resubirla luego donde quieras. Hay varios que te pueden ayudar con esto, pero el más popular por ser completo y gratuito se llama OBS. Lo puedes descargar en su web oficial, donde solo tienes que pulsar en tu sistema operativo para bajarte la última versión. Luego, instálalo como cualquier otra aplicación.
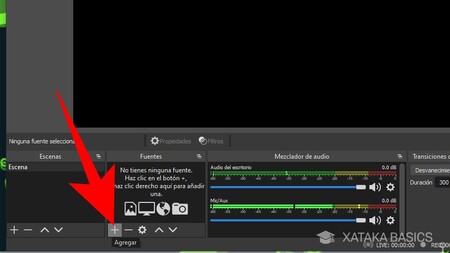
Cuando entres en OBS la primera vez, verás que la pantalla está en negro. Aquí, ahora vamos a tener que añadir nuevas fuentes para ir diciéndole qué quieres mostrar en pantalla. Lo recomendable es añadir dos fuentes, una para el videojuego que quieras jugar y otra para tu webcam si quieres mostrar la cara. Para esto, ve al recuadro Fuentes y pulsa en el botón + de Añadir para iniciar el proceso de poner nuevas fuentes.
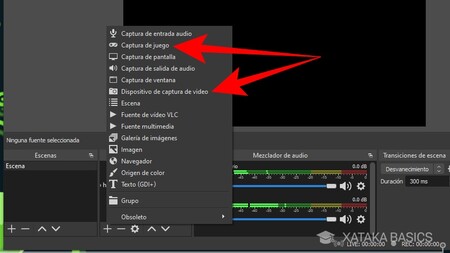
El orden en el que añadas las fuentes no importa demasiado, aunque luego habrá que reorganizarlas. El caso es que tienes que hacer este proceso de añadir fuentes dos veces, añadiendo Captura de juego y Dispositivo de captura de vídeo. El primero es para que en la pantalla de tu emisión se vea a lo que estás jugando, y el segundo es para que se vea también tu webcam con tu cara.
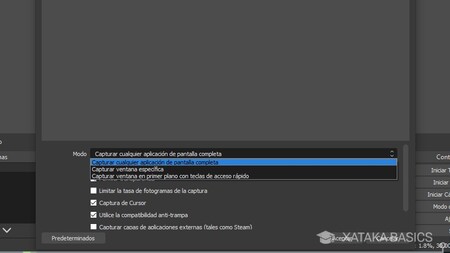
Cuando elijas añadir la fuente de Captura de juego, todo es bastante más intuitivo, pero es importante que elijas correctamente la opción Modo. Lo más sencillo es que elijas la opción de Capturar cualquier aplicación de pantalla completa, ya que así cuando abras el juego y este se vea en pantalla completa, lo usará como fuente.
Si tienes más de una app a pantalla completa o el juego está en una ventana pequeña, puedes elegir Capturar ventana específica y determinar a mano cuál de las abiertas se va a capturar. Esta opción la verás justo debajo de Modo si eliges este modo de ventana específica.
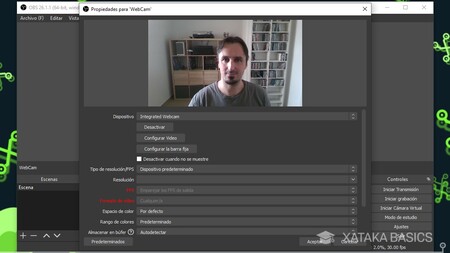
Cuando elijas añadir la fuente de Dispositivo de captura de vídeo, lo más importante es que elijas correctamente la opción Dispositivo, donde tienes que seleccionar la webcam que tengas elegida. Si tienes aplicaciones de filtros como Snap Camera o tienes varias webcams, puede que tengas diferentes opciones que elegir.
Por lo general, el resto de opciones vendrán preconfiguradas para que no tengas que tocar nada más, con los FPS configurados para igualar la emisión en general. No te preocupes, porque enseguida hablaremos de eso.
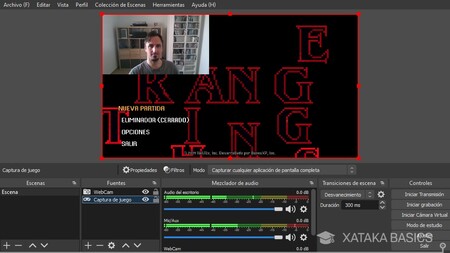
Cuando tengas ya añadidas las dos fuentes, hay otras dos cosas que debes tener en cuenta. Debes arrastrarlas para ponerlas en el orden correspondiente en el cuadro de Fuente, y la webcam debe estar por encima de la de la captura de juego, ya que así aparecerá por encima en el streaming. Si fuera al revés, la pantalla del juego lo taparía. Además, si pulsas sobre una fuente podrás redimensionarla y moverla, de forma que puedas poner tu webcam en pequeño en una esquina.
Antes de terminar, quisiera hacer un pequeño inciso. Arriba te he explicado cómo preparar el streaming para emitirte mientras juegas a un videojuego, pero si solo quieres emitirte a ti mismo hablando, entonces solo tienes que utilizar la fuente de tu webcam. Además, puedes invertir el orden y los tamaños que te hemos dicho para que, por ejemplo, tu videojuego se vea en pequeño mientras tu webcam se ve en grande.
Comienza tu streaming en Twitch
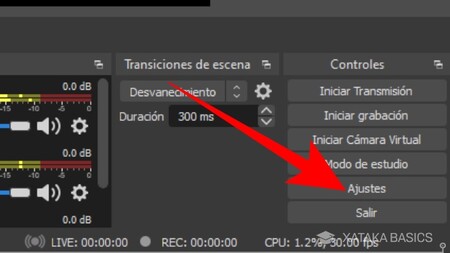
Una vez tengas configuradas tus fuentes de entrada de vídeo en OBS, tienes que entrar en los ajustes de la aplicación. El botón lo tienes en el panel de Controles, que está en la parte inferior derecha de la interfaz de OBS.
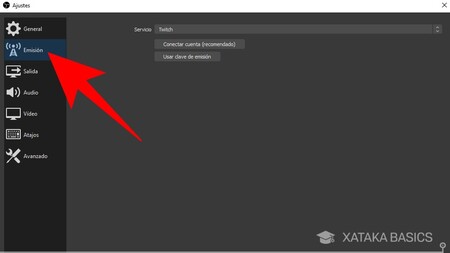
Dentro de los ajustes, pulsa en la sección de Emisión. Esto también puedes hacerlo pulsando en Iniciar transmisión, ya que si OBS detecta que no tienes vinculada una cuenta o transmisión, entonces no te va a permitir iniciar nada y te enviará a la configuración de emisión.
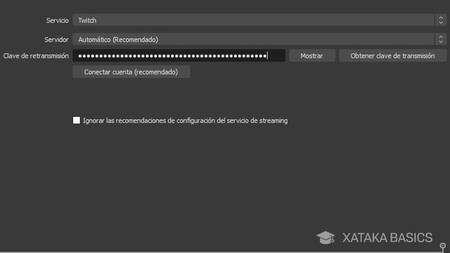
Aquí vas a poder hacer dos cosas, vas a poder conectar tu cuenta de Twitch vinculando tu nombre de usuario y contraseña, o simplemente utilizar la clave de transmisión que puedes obtener pulsando en el botón de Obtener clave de transmisión. Aquí, la decisión es tuya, pero en ambos casos debes tener creada tu cuenta de Twitch.
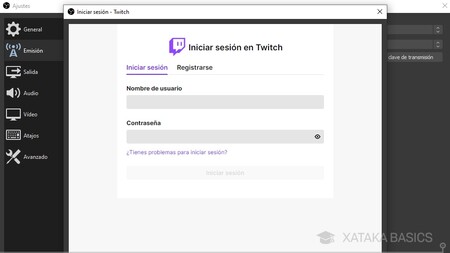
Si pulsas en la opción de Conectar cuenta, se te abrirá una ventana web en OBS en la que debes iniciar sesión con tu cuenta de Twitch. Esto es sencillo, y lo único que tienes que hacer es escribir tu nombre de usuario y contraseña. En el caso de que todavía no tengas cuenta, en esta web debes pulsar en la pestaña Registrarse y seguir los pasos.
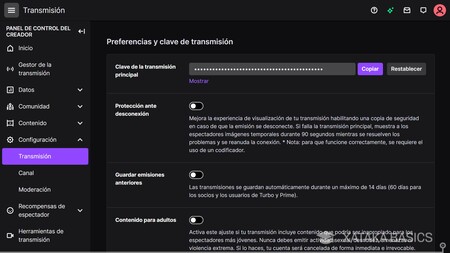
Si pulsas en la opción de Obtener clave de transmisión, entonces entrarás en la web de Twitch, concretamente en sus opciones de panel de creador y en la sección Transmisión. Te llevará exactamente al sitio en el que puedes copiar la clave de transmisión principal, y puedes configurar parámetros como el de guardar tu streaming durante 14 días por si quieres reutilizarlo para algo. Luego, vuelve a OBS e introduce la clave en el sitio correspondiente.
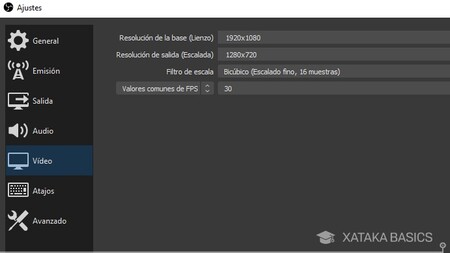
Antes de empezar a emitir, aprovechando que estás en los ajustes de OBS, es importante que revises por lo menos la configuración de la pestaña Vídeo. En ella, vas a poder determinar la resolución y los FPS con los que vas a emitir. Aquí, por lo general los parámetros prestablecidos suelen ser suficientes, pero la imagen se puede mejorar bastante cambiándolos. Sin embargo, subirlos también puede hacer que el streaming vaya lento y mal si no tienes conexión suficiente.
- Resolución de la base: Es la resolución a la que OBS está realizando las operaciones. Aquí, debes tener en cuenta la resolución a la que estés jugando, ya que si configuras una resolución superior a la que tienes configurado el juego, entonces estarás desperdiciando ancho de banda. Solo debes tener en cuenta que es el máximo de resolución a la que luego puedes emitir, y que cuanto más alta sea, mejor conexión y potencia de ordenador necesitarás.
- Resolución de salida: Es la resolución a la que le estás enviando el contenido a Twitch. Por defecto la tienes a un HD normal de 720p, pero puedes subirla al 1080p de FullHD si tu conexión de red es lo suficientemente buena y si la resolución de base es igual o superior. Aquí, es lo mismo, cuanta más resolución tengas mejor conexión necesitarás para poder enviar la señal a su máxima resolución sin pausas ni ralentizaciones.
- Filtro de escala: Lo recomendable en este parámetro es dejarlo como está, a no ser que quieras cambiar el filtro de escala a una medida menor para perder calidad de imagen cuando envíes el contenido, pero ganando fluidez y necesitando menos conexión.
- Valores comunes de FPS: Los FPS son la cantidad de imágenes que tu cámara graba y envía en un segundo. El valor por defecto de 30 FPS suele ser el básico para iniciarse, aunque puede haber usuarios que te estén viendo con pantallas que soporten 60 o 120 FPS. Aquí, debes entender que cuantos más FPS pongas más fluido y mejor se verá el movimiento de todo lo que haces, pero vas a necesitar una conexión mucho más rápida de Internet y mejor ordenador.
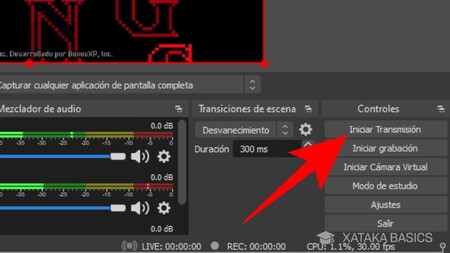
Una vez hayas vinculado tu cuenta de Twitch o la clave de transmisión, y hayas hecho los ajustes necesarios, entonces ya tendrás lo básico preparado para empezar a emitir tus partidas online. Ahora, sólo te falta pulsar en el botón de Iniciar Transmisión de OBS, y automáticamente comenzarás el streaming.
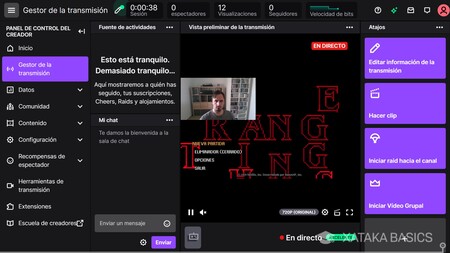
Y ya está, ahora empezarás a emitir, y en la página de Gestor de transmisión de las opciones de Panel de control del creador a la que accedes abriendo el menú de Twitch, podrás ver todo lo que pasa en tu streaming. Podrás ver tu propia transmisión, pero también tendrás una ventana para ver los comentarios de tu chat.





Ver 0 comentarios