Hay ocasiones, sobre todo cuando conviven Windows y GNU/Linux en un mismo ordenador pero diferentes discos duros, en las que puedes querer elegir desde cuál iniciar el sistema. Por eso mismo, hoy te vamos cómo elegir desde qué disco duro iniciar el ordenador utilizando la BIOS o la UEFI de tu equipo.
Te vamos a mostrar dos maneras diferentes en las que puedes configurar el inicio del sistema. Empezaremos diciéndote cómo elegir el disco duro cada vez que inicias el ordenador, que es exactamente lo mismo que cuando te explicamos cómo arrancar desde un USB. Y luego, te diremos cómo configurar tu arranque para que lo haga siempre desde un disco duro concreto.
La BIOS es el sistema de arranque que utilizaron los ordenadores desde los años 80, y la UEFI es otro sistema de arranque con el que se reemplazó a la BIOS hace unos años. Lo normal es que tu ordenador tenga este segundo sistema de arranque más moderno, aunque si tiene más de una década todavía queda la posibilidad de que utilices una BIOS antigua.
Elegirlo cada vez que inicias el ordenador
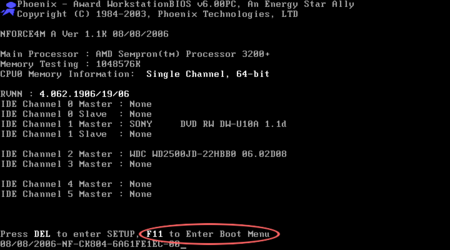
El primer método es el de elegir desde qué disco duro arrancar cada vez que inicies tu ordenador. Al arrancarlo, en la pantalla de arranque se te indicará qué botón has de pulsar para entrar al Boot Menu. Este menú de arranque es el que te permitirá iniciar el equipo directamente desde el disco duro, donde tienes tu sistema operativo convencional, o desde cualquier otro disco duro o unidad externa.
El texto que te aparecerá en el menú de arranque podría ser uno de los siguientes o alguno relacionado que utilice palabras parecidas. En todos ellos te dicen que para entrar en el boot menu o menú de arranque has de pulsar determinada tecla.
- [Tecla] to enter Boot Menu
- Press [Tecla] for boot device selection menu
- [Tecla] Boot Menu
- Boot Menu [Tecla]
- [Tecla] to enter Multiboot Selection Menu
En estos textos, donde nosotros te hemos puesto [Tecla] el ordenador te debería decir una tecla concreta. Por lo general esta debería ser F12, pero como la BIOS o UEFI de cada PC puede ser diferente cabe la posibilidad de que te digan otras como F1, F8, F9, F10, TAB o ESC. Por lo tanto es importante que te fijes bien.
También cabe la posibilidad, como es mi caso, de que la pantalla de arranque no te diga qué tecla pulsar para el Boot menú. En ese caso no te va a quedar otra que ir reiniciando y pulsando una tecla F o de Función en cada reinicio hasta dar con la adecuada, y cuando lo hagas apuntártela para saberlo la próxima vez.
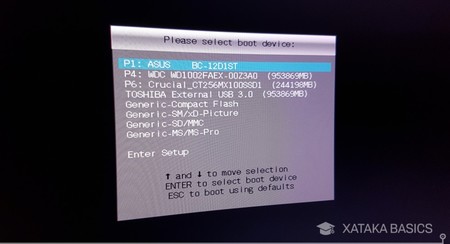
Cuando des con la tecla adecuada, la pantalla que te aparecerá será como la que ves en la captura en el caso de la UEFI, y muy parecida pero más simple en la BIOS. En ella se te listarán las unidades disponibles, tanto tus discos duros internos como las unidades externas. Ahora sólo tendrás que seleccionar el disco duro con el que quieras arrancar y pulsar Enter.
Configurar el arranque permanentemente
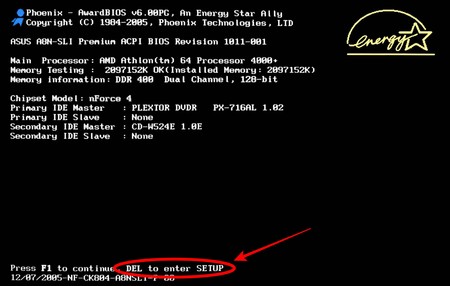
Para configurar permanentemente el arranque de tu ordenador, y que siempre se inicie desde determinado disco duro, vas a tener que entrar en la UEFI o BIOS de tu equipo. La tecla que debes pulsar al iniciar el ordenador te debería aparecer en la pantalla de carga con el texto [Tecla] to enter SETUP.
Sin embargo, es posible que tu ordenador tenga un tipo de arranque que no muestre esta tecla. Si es así, puedes entrar a la UEFI directamente desde Windows 10 tal y como te explicamos en este artículo. Para ello ve a Configuración, luego a Actualización y seguridad, y en la opción Recuperación pulsa sobre la opción de Inicio avanzado. Cuando tu ordenador se reinicie para llevarte a este tipo de inicio, sólo busca en las opciones avanzadas de Solucionar problema la opción de Configuración de firmware UEFI.
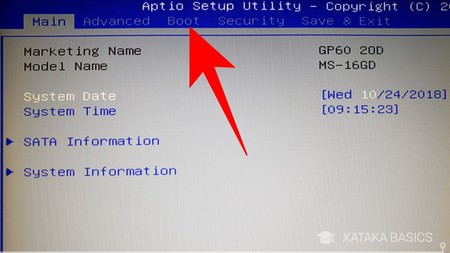
Una vez estés en la UEFI de tu ordenador, pulsa sobre la pestaña Boot que aparecerá en la parte superior de la pantalla. Esto te llevará a la ventana en la que puedes gestionar la configuración del inicio de tu ordenador.
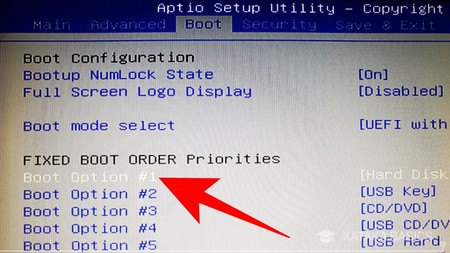
En la sección Boot, lo normal es que tengas una sección con las prioridades a la hora de iniciar el equipo, que identificarás porque te aparecerán palabras como Boot Order o Boot Option. En ella, pulsa sobre Boot Option #1 o la que te aparezca como la primera opción para iniciar el equipo, y en el menú que se te abrirá selecciona el disco duro desde el que quieras iniciar el ordenador.
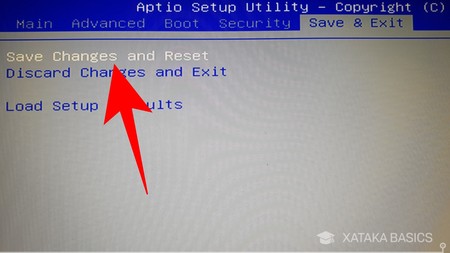
Una vez lo hayas ordenado a tu gusto, sólo te queda ir a la pestaña Save & Exit y pulsar sobre la opción Save Changes and Reset, que guardará los cambios que hayas realizado y reiniciará el ordenador. Si por cualquier razón no te gusta el resultado de los cambios, puedes volver a dejarlo todo como estaba.
Por cierto, una cosa que tienes que tener en cuenta es que el diseño de la UEFI de tu ordenador puede variar dependiendo del fabricante, e incluso hay algunos que directamente pueden no darte la opción de elegir el orden en el que se reinician los discos duros. También ten en cuenta que si estás alterando el orden del disco duro para poder iniciar con GNU/Linux, tendrás que desactivar la opción Secure Boot de la UEFI para que te permita ejecutar software no firmado.
En Xataka Basics | 47 distribuciones GNU/Linux para tu escritorio, tu viejo ordenador, tus hobbies o tu Raspberry Pi



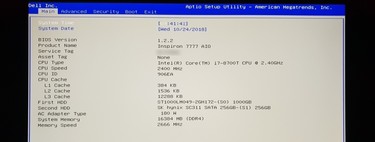



Ver 1 comentarios