Vamos a explicarte cómo utilizar el editor de vídeos de Telegram, una nueva opción que te permite realizar ediciones básicas del vídeo que quieres mandar con el teléfono antes de enviarlo. Actualmente, este editor sólo está disponible en la versión móvil de Telegram para Android e iOS, pero todavía no ha sido llevado a la versión de escritorio.
El editor es bastante sencillo, pero vamos a intentar ir paso a paso por el proceso para utilizarlo de manera que cualquier usuario independientemente de sus conocimientos pueda ser capaz de sacarle partido. Con él, podrás añadir stickers o textos al vídeo, además de poder hacer ajustes con el color o recortes.
Edita vídeos en Telegram
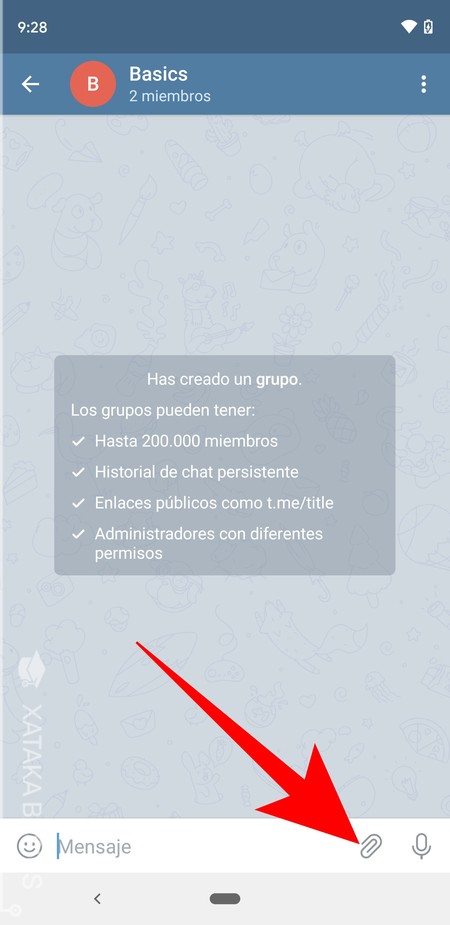
Lo primero que tienes que hacer es entrar en una conversación personal o un grupo y pulsar en el botón de enviar archivo. Este botón lo tienes en la parte inferior, a la derecha del campo de texto, y tiene el icono de un clip.
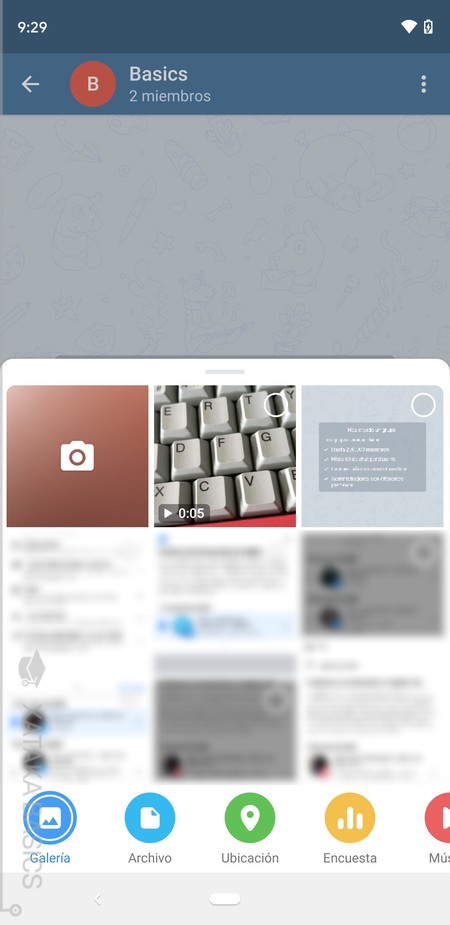
Cuando pulses en el botón del clip, se abrirá una ventana en la que verás las últimas fotos y vídeos que hayas grabado con el móvil, y la opción de abrir la cámara desde la app para poder grabar directamente un vídeo o sacar una foto. Aquí, elige el método que quieras para elegir o grabar el vídeo que quieras enviar. Si eliges algo que ya tengas en la galería, debes pulsar sobre el elemento en vez de simplemente elegir la opción de seleccionarlo.
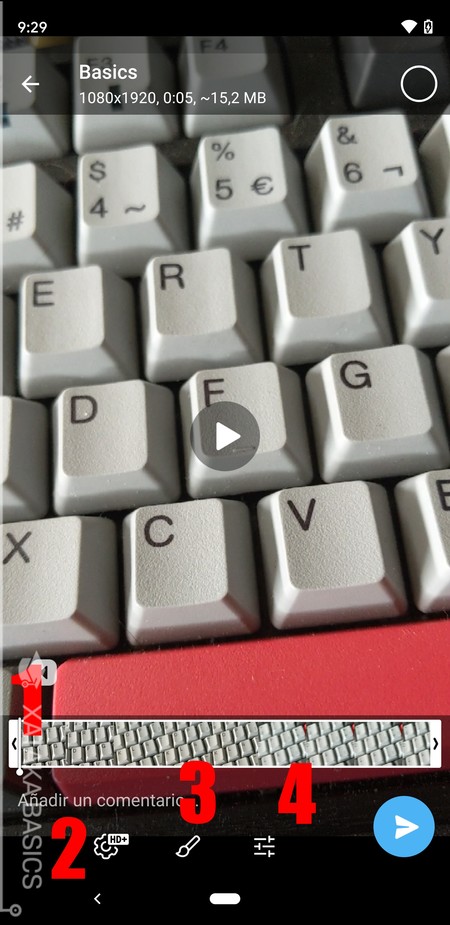
Una vez hayas elegido el vídeo que quieres compartir, antes de enviarlo irás a la pantalla de añadir un comentario al vídeo. Aquí, vas a tener diferentes elementos para poder editarlo según tus necesidades. A continuación vamos a pasar a explicarte para qué sirve cada una de las opciones, a las cuales les hemos añadido un número.
- 1: Permite recortar el vídeo. En esta barra temporal tienes dos flechas a ambos extremos, y moviéndolas podrás elegir cuándo empieza y termina el fragmento de vídeo que quieres enviar. Este ajuste lo puedes realizar directamente desde esta pantalla.
- 2: Te permite elegir la calidad del vídeo, por si quieres mantenerla al máximo o bajarla un poco. Al pulsar sobre esta opción irás a otra pantalla con sus opciones.
- 3: Permite pintar o escribir sobre el vídeo, también añadir stickers. Es una de las nuevas opciones que se han añadido. Al pulsar sobre esta opción irás a otra pantalla con sus opciones.
- 4: Te permite editar cómo se ve la foto, con el realzado, la exposición y el contraste, y también con el balance de colores. Al pulsar sobre esta opción irás a otra pantalla con sus opciones.
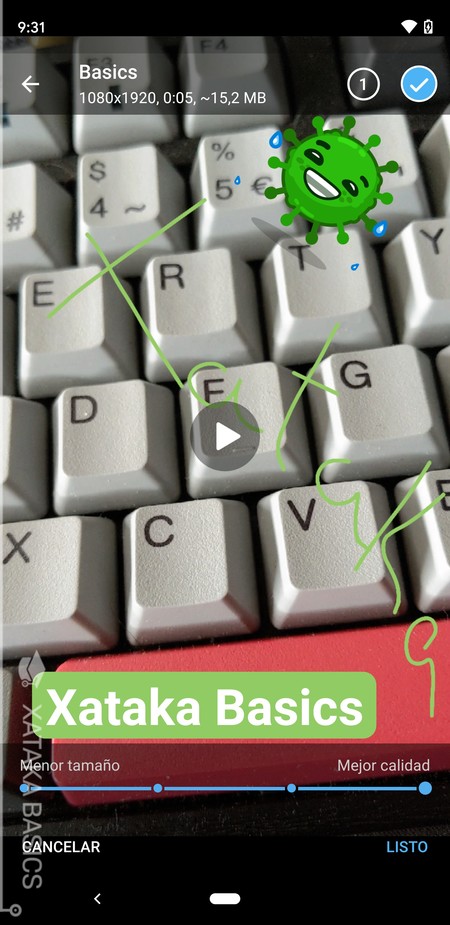
Si pulsas sobre la opción de elegir la calidad del vídeo, irás a una pantalla en la que te aparece una barra con cuatro puntos. Con la barra la máximo tendrás la máxima calidad del vídeo, y según vayas moviéndola hacia la izquierda irás perdiendo calidad, pero haciendo que el vídeo ocupe menos tamaño. Sólo tienes que elegir lo que quieras y pulsar en Listo.
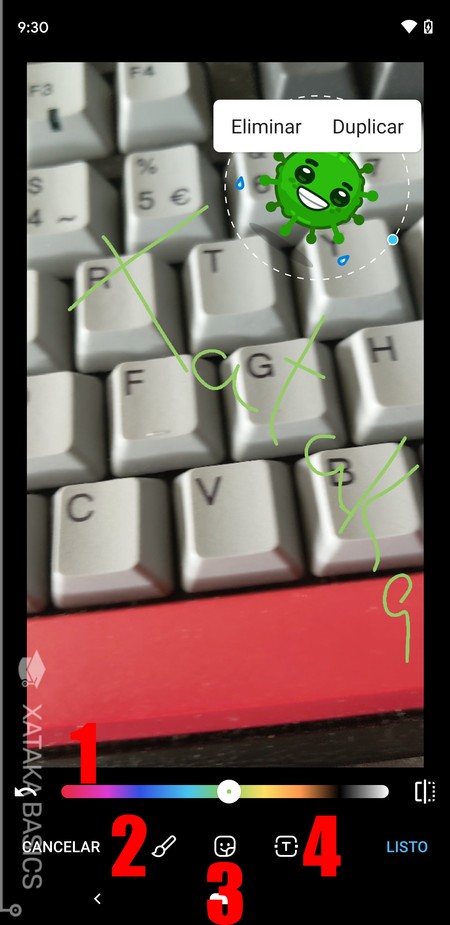
Si eliges la opción del pincel, irás a una pantalla en la que a su vez tienes otras cuatro opciones diferentes para añadir diferentes tipos de contenido. Vamos a explicarte una a una cada una de estas opciones. A cada una de ellas le hemos puesto un número diferente para identificarlas.
- 1: Esta no es una opción concreta, sino una barra que vas a ver cuando pulses en la opción del pincel o la del texto. Servirá para elegir el color con el que quieres escribir o dibujar sobre el vídeo.
- 2: El icono del pincel sirve para escribir a mano o dibujar sobre el vídeo. Simplemente pulsa en él, elige un color en la barra y dibuja con el dedo lo que quieras.
- 3: Sirve para añadir stickers al vídeo. Utiliza los mismos stickers que puedes encontrar en las conversaciones de Telegram, y puedes cambiar su posición o tamaño deslizando los dedos sobre ellos en la pantalla.
- 4: Abre el teclado para permitirte escribir con él sobre el vídeo, también tendrás una barra para elegir el color con el que quieres escribir.
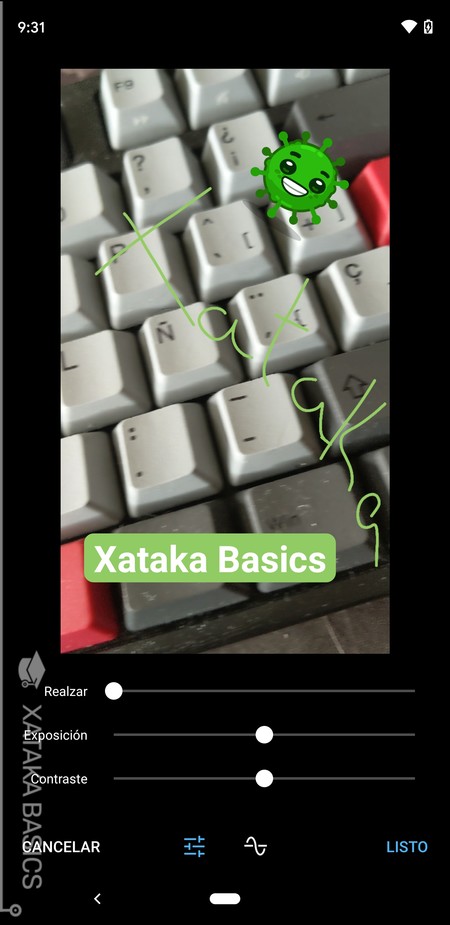
Y si en la pantalla principal de edición pulsas en la opción de editar cómo se ve la foto, podrás cambiar algunos parámetros como el realzado, la exposición o el contraste. También tendrás abajo un segundo botón de opciones con el que cambiar el balance de los colores y de la imagen.





Ver 0 comentarios