Vamos a explicarte cómo conectar el mando DualSense de PlayStation 5 a tu PC con Windows 10, de forma que puedas utilizarlo para jugar a tus juegos favoritos de ordenador. Te aviso desde el principio que no es algo tan fácil como debería, ya que el DualSense no tiene drivers para Windows, y utilizarlo es un poco complicado.
Aun así, gracias a Steam vas a tener la posibilidad de poder usarlo para muchos de los juegos que tengas instalados, tanto los nativos de la propia Steam como en otros. Esto te lo comentaremos al final, porque empezaremos guiándote por los dos procesos para poder emparejar este DualSense de PS5.
Opción rápida, usar el cable

La opción más sencilla es la de conectar el mando del PC mediante un cable USB. El mando tiene un conector USB de tipo C, de los pequeños reversibles, por lo que uno de los conectores del cable tiene que ser este, mientras que el otro depende de lo que necesite tu PC. El cable que te viene dentro de la caja de la consola para conectar el mando a ella la primera vez debería valerte, aunque en portátiles sin USBs grandes, necesitarás uno con dos cabezales de Tipo C.
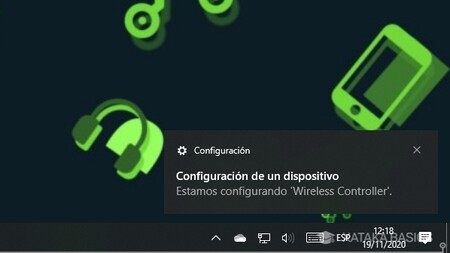
Cuando conectes el mando al PC, Windows lo reconocerá automáticamente, y en unos segundos lo configurará y podrás empezar a utilizarlo. Lamentablemente, más allá de Steam todavía no hay muchas plataformas que reconozcan el mando y te permitan utilizarlo bien.
Conecta el mando al PC por Bluetooth
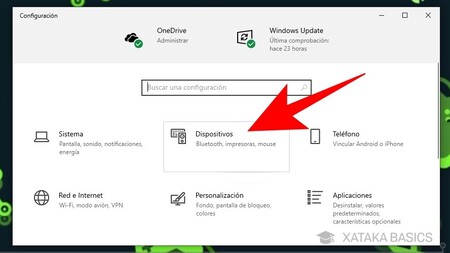
También puedes conectar el mando a Windows mediante Bluetooth, aunque necesitará que tu PC tenga un chip con esta tecnología en la placa base o un adaptador Bluetooth conectado. En caso de que sea así, tienes que pulsar en la sección Dispositivos de la Configuración de Windows.
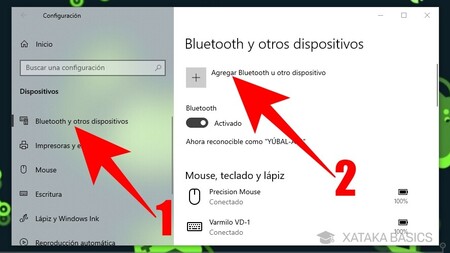
Cuando entres en esta sección de Dispositivos de la configuración, ahora tienes que pulsar en el apartado Bluetooth y otros dispositivos (1) que tienes en la columna de la izquierda. Cuando lo hagas, pulsa en la opción de Agregar Bluetooth u otro dispositivo (2) que aparece arriba del todo con el símbolo de suma.
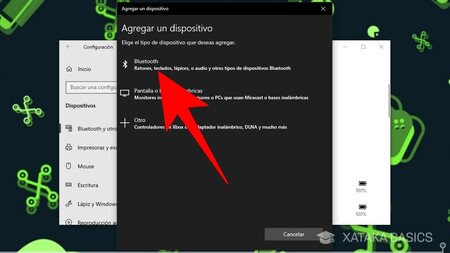
Se abrirá una ventana con opciones para agregar un dispositivo a Windows. Cuando estés aquí, pulsa en la opción Bluetooth que te aparecerá en primer lugar.

Ahora que Windows está buscando dispositivos, tienes que poner el mando en modo de emparejar por Bluetooth. Para ello, tienes que pulsar a la vez los botones PS + Compartir del mando, que son los que puedes ver en la foto. Verás que las luces se ponen a parpadear de una forma discontinua.
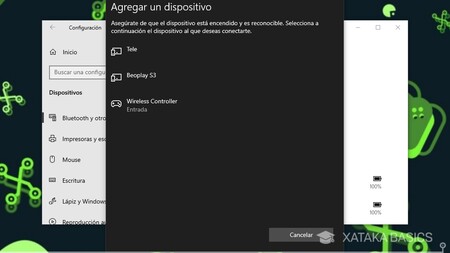
Tras hacer esto en el mando, cuando pulses en la opción Bluetooth de la ventana Agregar un dispositivo, tendrás que ver el mando de la PS5 entre las opciones de dispositivos disponibles, aunque con un nombre genérico. Pulsa sobre el nombre del mando en la lista, que debería ser Wireless Controller, y Windows lo vinculará para que empieces a utilizarlo.
De momento, tendrás que pasar por Steam
Como te hemos dicho, de momento no hay drivers del DualSense para Windows, y sólo Steam reconoce el mando para poder usarlo nativamente. Por lo tanto, si quieres usarlo con algunos juegos de terceros tendrá que ser conectándolo por cable o añadiendo juegos de terceros en Steam, tal y como te explicamos en la guía del enlace.
Para ello, en Steam tienes que pulsar en el menú de Productos, y pulsar en la opción de Añadir un producto que no es de Steam a mi biblioteca. Con ello, Steam mirará el software que tengas instalado en tu PC, y podrás añadir otros juegos que tengas a tu biblioteca. No para tenerlos gratis en Steam, sino para ejecutarlos a través de la capa de Steam y su compatibilidad con este mando.






Ver 0 comentarios