Hoy te vamos a explicar paso a paso cómo añadir aplicaciones o juegos de terceros a Steam. Si eres de los que siempre tiene Steam abierto en su ordenador, quizá te interese saber que puedes añadir aplicaciones a tu biblioteca que no hayas comprado desde dentro de la plataforma. Vamos, que puedes desde añadir Spotify hasta hacer lo mismo con un juego que te hayas instalado de forma independiente o hayas comprado en alguna otra web de juegos.
Lo único que necesitas es que la aplicación o juego esté instalada en Steam, ya que su buscador interno localizará los archivos .exe que hacen como ejecutables. La búsqueda se hará de forma automática, aunque también tienes un buscador manual para añadir los ejecutables que Steam se haya pasado por alto.
Añade aplicaciones de terceros a Steam
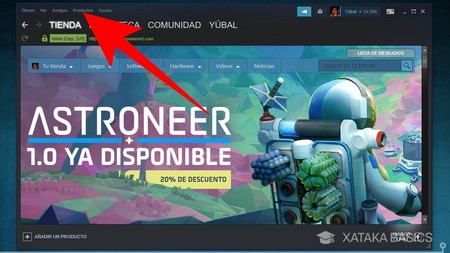
Lo primero que tienes que hacer es abrir el cliente oficial de Steam. Una vez en él, tienes que pulsar sobre la opción Productos que tienes en la barra superior de opciones. No en la que aparecen la tienda y la comunidad, sino en la otra barra que hay justo encima y en la que las opciones aparecen en un tamaño muy pequeño.
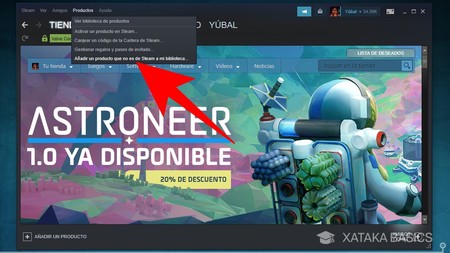
Cuando pulses en la opción de Productos, se abrirá un menú emergente en el que vas a ver diferentes acciones relacionadas con tu catálogo de juegos. En este menú, pulsa sobre la opción Añadir un producto que no es de Steam a mi biblioteca, que es con la que podrás buscar otras aplicaciones y juegos que tengas instalados en tu ordenador.
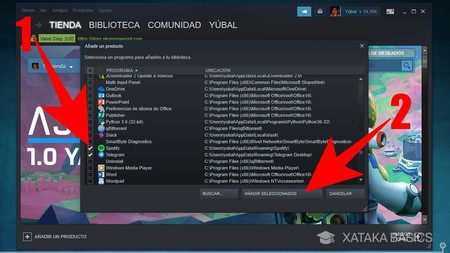
Se abrirá una ventana en la que se van a cargar todas las aplicaciones que tienes instaladas, ya sean aplicaciones de herramientas u otros juegos. Lo que tienes que hacer es, primero, seleccionar las aplicaciones o juegos que quieres añadir (1) a la biblioteca de Steam. Cuando lo hayas hecho, ya sólo te queda pulsar en el botón Añadir seleccionados (2) que tienes abajo del todo.
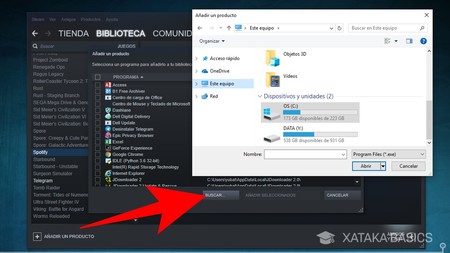
Si en la lista no encuentras un juego o aplicación que quieras añadir, puedes buscar manualmente pulsando el botón Buscar que aparece en la parte inferior de la ventana. Cuando lo hagas, se abrirá un explorador de archivos en el que puedes navegar por tus carpetas para encontrar un archivo .exe que quieras añadir. Esos archivos son los ejecutables de Windows, por lo que puedes añadir prácticamente cualquier herramienta a Steam.
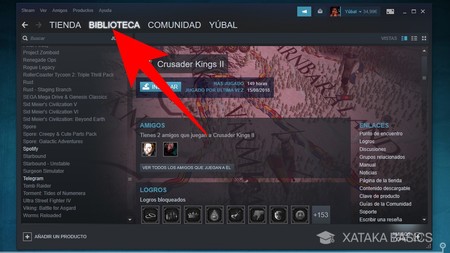
Una vez hayas finalizado el proceso de añadir todas las aplicaciones que quieras, pulsa en la sección Biblioteca para entrar en tu listado de juegos y aplicaciones de Steam. Allí verás que ya aparecen las que hayas añadido, y como son herramientas que ya tienes instaladas aparecerán en color blanco.
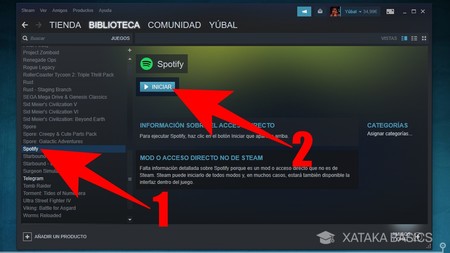
Y ya está. Cuando pulses sobre una de las aplicaciones o juegos que has añadido, en la pantalla principal aparecerá una ficha sobre ella. La ficha no tiene información, pero puedes pulsar en el botón Iniciar para ejecutarla desde Steam.






Ver 0 comentarios