Vamos a explicarte cómo añadir una imagen como firma en Gmail, de forma que puedas diseñar una en la que incluir todo lo que quieras. Es verdad que a la hora de configurar tu firma en Gmail tienes muchas opciones para editar el texto, pero hay veces que quizá prefieras salirte de la norma y diseñar una imagen en la que incluir tu nombre o algún tipo de logotipo.
Aquí, lo único que debes recordar es que deberías intentar que la imagen no sea demasiado grande ni pesada, puesto que eso podría molestar o no enviarse bien. Vas a tener muchas maneras de crear la imagen, en eso no vamos a entrar. Nosotros nos centraremos en el proceso de añadirla a Gmail.
Añade una imagen a tu firma
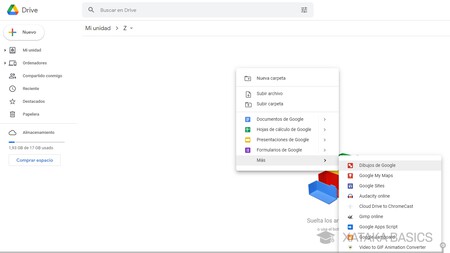
Lo primero que tienes que hacer es crear una imagen que quieras utilizar como firma. Para esto, puedes utilizar cualquier editor de imágenes. Incluso puedes utilizar las herramientas para crear imágenes que hay disponibles dentro de Google Drive. Te facilitará mucho las cosas subir la imagen a Google Drive en el caso de que no la hayas creado allí, ya que te permitirá acceder a ella después desde Google Drive de una forma más sencilla.
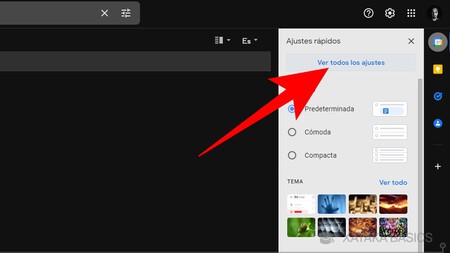
Una vez tengas la imagen creada y preferiblemente subida a Google Drive, ve a Gmail. Allí, pulsa en el botón de la rueda dentada para abrir los ajustes rápidos, y dentro pulsa en la opción de Ver todos los ajustes que te aparece arriba del todo.
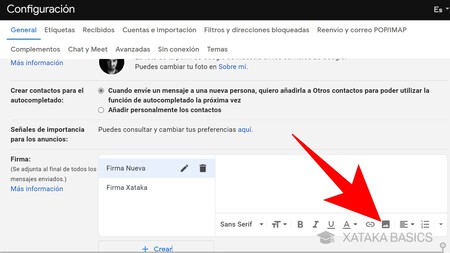
Entrarás en el menú de configuración de Gmail. En él, ve a la pestaña General, y baja hasta el apartado de tu firma. Aquí, puedes crear una firma que sea nueva para la imagen o meterla en la actual. Lo que debes hacer es pulsar en el botón de añadir imagen que tienes en el panel de control de la firma, justo debajo del hueco para el texto.
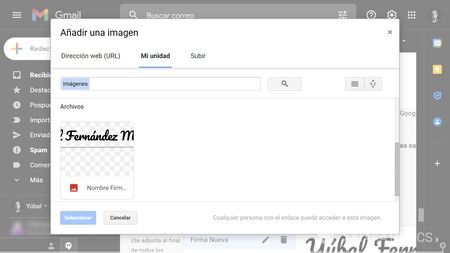
Se abrirá una ventana en la que elegir la imagen que quieres añadir como firma. Si tienes la imagen de firma subida a Google Drive pulsa en la pestaña Mi unidad. En ella, podrás buscar y ver la imagen que hayas creado, seleccionarla y pulsar en Seleccionar para añadirla a la firma.
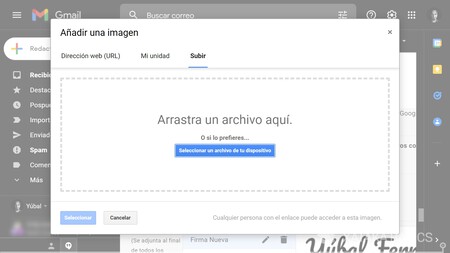
Hay otras dos opciones si no tienes tu imagen en Google Drive. Por una parte, vas a poder utilizar la dirección URL de la imagen para añadirla en el caso de que la tengas alojada en otro sitio. Y si no, puedes elegir la pestaña de Subir para añadir una imagen que tengas en tu PC y subirla a Drive, desde donde se utilizará en la firma.
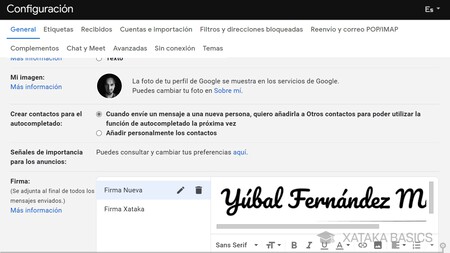
Y ya está. Con estos pasos, habrás creado y añadido una imagen a tu firma de Gmail. Aquí, solo recuerda que la imagen no debería ser muy grande ni muy pesada, para que sea lo menos molesta posible para las personas que reciban tus correos.





Ver 0 comentarios