Hoy te vamos a explicar cómo actualizar los drivers de Windows 10 con herramientas de terceros. Por lo general, Windows 10 será capaz de ir actualizando siempre tus drivers o controladores sin que tengas que hacer nada, pero en el caso de que algo esté fallando y no tengas a mano el CD o USB del fabricante, siempre puedes intentar hacerlo tú a mano con estas alternativas.
El artículo lo vamos a empezar explicándote de forma sencilla qué son exactamente los drivers o controladores, y por qué es importante mantenerlos actualizados. Luego pasaremos a listarte algunos programas gratis de terceros con los que puedes actualizarlos, y terminaremos diciéndote cómo utilizar paso a paso dos de ellos. También hay métodos para buscar los drivers que faltan.
Qué es un driver y por qué has de actualizarlo
Un driver o controlador es un pequeño archivo presente en cada componente, accesorio y hardware tu ordenador. Su función es la de hacer de 'enlace' entre el sistema operativo que tienes instalado y el hardware o los periféricos instalados, tanto los internos como los externos. Para ello, estos archivos tienen información con la que tu sistema operativo saber qué hay conectado, cómo llegar hasta el componente para utilizarlo, y cómo funciona o qué puede hacer con cada uno.
Es por lo tanto un tipo de información muy importante para que tu ordenador funcione correctamente. Windows 10 siempre va a intentar identificar cada componente que conectes y descargar automáticamente sus drivers para hacerlo funcionar correctamente. Sin estos drivers los componentes no funcionarían, y si fallan tendrás problemas a la hora de utilizarlos.
¿Pero qué pasa cuando Windows se actualiza y algún cambio en su código hace que los drivers dejen de funcionar bien? ¿Y si se descubre un fallo en el código de un controlador que permite que un atacante pueda tomar el control? En estos casos, tanto por mantenimiento como por seguridad, los fabricantes van actualizando sus drivers para asegurarse de que siempre son lo más seguros posibles y funcionan correctamente.
Por lo general, Windows se suele ocuparse de actualizar automáticamente los drivers a través de Windows Update. De hecho, es siempre la alternativa más segura y sencilla a la hora de hacerlo. Sin embargo, si estás experimentando algún problema a la hora de actualizar drivers quizá necesites un poco de ayuda de aplicaciones de terceros.
Seis aplicaciones que puedes utilizar
Si por alguna razón Windows Update no funciona correctamente o hay algún driver que se le escapa, aquí tienes una lista de aplicaciones completamente gratuitas con las que puedes asegurarte de mantener actualizados los controladores de Windows 10. En algunos casos pueden tener versiones de pago con otras funciones extra, pero para actualizar drivers no vas a necesitar pagar.
Ten en cuenta que al ser gratruitas, muchas de estas herramientas pueden intentar instalar otras aplicaciones en sus procesos de instalación. Aquí, acuérdate de nuestros consejos para evitar adware, y utiliza siempre las instalaciones personalizadas para controlar qué instalas y qué no. Desafortunadamente, las alternativas más seguras o son de pago, o son más complicadas, aunque de estas últimas te hemos puesto ya un par.
- Drivers Cloud: Si buscas seguridad por encima de sencillez, esta aplicación es muy útil al no intentar instalarte nada por detrás. Se complementa con la web del producto, y tras analizar tu hardware te deja elegir drivers para descargar desde la web, y te puedes bajar un instalador para instalarlos todos de una vez. Puedes descargarlo desde su web oficial.
- Slimware DriverUpdate: Con una interfaz bastante más visual en la que destaca un gráfico en el que verás qué proporción de drivers tienes sin actualizar, es otra alternativa con la que actualizar o desinstalar drivers, crear copias de seguridad de los instalados, y programar actualizaciones periódicas para estar siempre a la última. Puedes descargarlo desde su web oficial.
- Driver Booster: Tiene una interfaz muy sencilla de entender y utilizar, donde muestra tus drivers desactualizados, te dice cuán desactualizados están y te ofrece actualizarlos con un sólo click. Es exclusivo para Windows, y funciona en todas las versiones a partir de XP. Cuidado con su instalador, que si no eliges personalizar la instalación tiene una aplicación extra. Puedes descargarlo desde su web oficial.
- Snappy Driver Installer: Una sencilla alternativa que cuenta con el añadido de poder actualizar los drivers offline. Primero te pide que descargues la info de los drivers actualizables, y después podrás visualizar y elegir los que quieras instalar. Puedes descargarlo desde su web oficial.
- Driver Talent: Otra herramienta que no sólo permite actualizar controladores, sino reparar aquellos que tengamos corruptos o hacer copias de seguridad de los que ya tienes actualizados. Tiene dos versiones, una gratuita con las opciones más básicas y otra Pro que puedes adquirir por 16,95 dólares. Puedes descargarlo desde su web oficial.
- Driver Doctor: Otra opción parecida a Drivers Cloud para quien busque seguridad por encima de comodidad. Analiza tu sistema, pero no actualiza los drivers, sino que te enlaza a una web desde la que descargarlos para instalarlos a mano. Puedes descargarlo desde su web oficial.
- Windows Update: Pero si todo va bien en tu ordenador y tu Windows, no hará falta que recurras a ninguna de estas aplicaciones porque Windows Update lo hará todo automáticamente. Y si falla y no quieres recurrir a apps de terceros, siempre te queda la opción de restablecer Windows.
Cómo actualizar tus drivers con una app de terceros
A continuación, vamos a enseñarte de forma breve pero paso a paso cómo actualizar tus drivers a mano con dos de estas aplicaciones de terceros que te hemos recomendado. Para hacerlo, sigue los enlaces que te hemos dado para descargar su instalador o archivo ejecutable, y luego arranca la aplicación y sigue los pasos que tienes a continuación.
Cómo actualizar tus drivers con Drivers Cloud
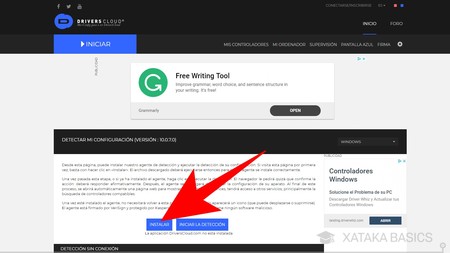
Para utilizar esta herramienta, primero ve a la página de su detector de drivers. En ella, pulsa en el botón Instalar que aparece en el campo Detectar mi configuración. Te bajará un programa que debes instalar y ejecutar para poder seguir.
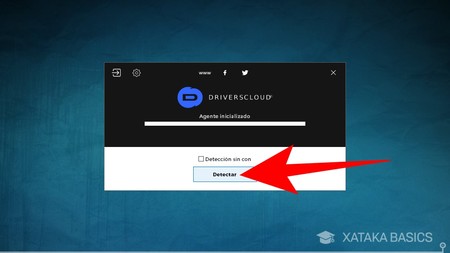
Cuando ejecutes la aplicación que has descargado, se llegarás a esta ventana de inicio. En ella, pulsa en el botón Detectar para que la aplicación identifique el hardware de tu ordenador. Puede tardar unos segundos, y cuando termine abrirá una web con toda la información de los componentes que hay en el PC.
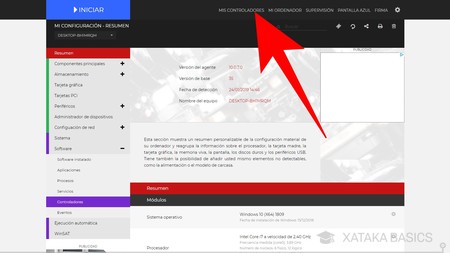
Una vez en la web de información sobre tu ordenador, en la columna derecha puedes navegar por todos y cada uno de sus componentes. Sin embargo, para bajar los drivers tienes que pulsar en la opción Mis Controladores que aparece en la parte superior de la pantalla.
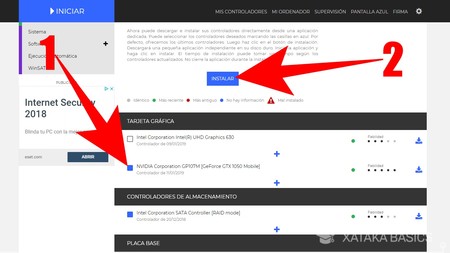
Entrarás en una pantalla en la que puedes ver todos los controladores disponibles para tu ordenador. En ella, primero ve seleccionando los controladores que quieras instalar (1), fijándote en el nivel de fiabilidad que aparece en la derecha. Cuando lo hayas hecho, pulsa en el botón Instalar (2), y descargarás un ejecutable con todos los controladores.
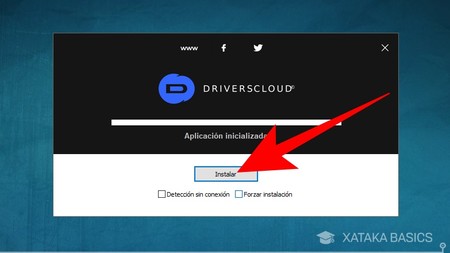
Cuando ejecutes el nuevo programa que te has bajado con tus drivers, se abrirá la ventana que ves en la captura. En ella, pulsa en el botón Instalar y la aplicación descargará e instalará todos los drivers que hayas elegido.
Cómo actualizar tus drivers con DriverUpdate
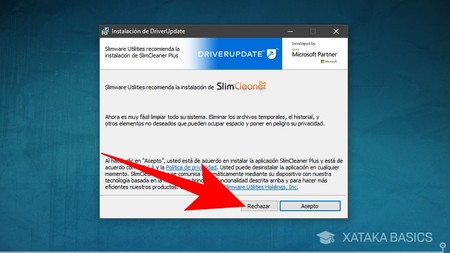
Tal y como te hemos dicho al principio, cuando vayas a instalar DriverUpdate ten mucho cuidado en el proceso de instalación, y pulsa en Rechazar cuando te pregunte si quieres instalar otra aplicación más de la misma empresa. No pasará por pulsar ahí, ya que seguirás instalando la aplicación pero sin instalar otra más que no necesitas.
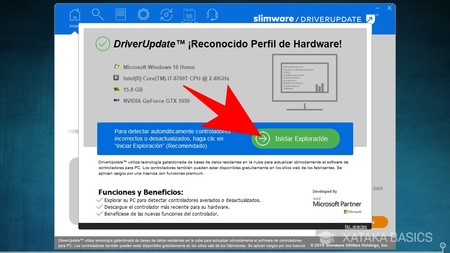
Una vez instalada, ejecuta la aplicación y llegarás a su pantalla de inicio. En ella, pulsa en el botón Iniciar Exploración para decirle que analice tu ordenador en busca de controladores que puedan ser incorrectos o estar desactualizados.
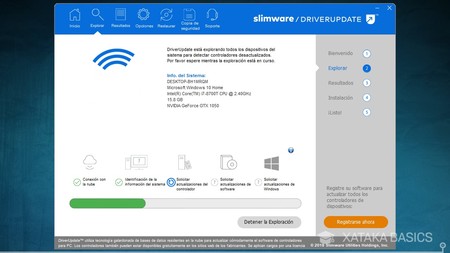
Ahora, la aplicación se tomará unos segundos en analizar tu ordenador. Tómatelo con calma y no toques nada a no ser que quieras detener el análisis. En ese caso, pulsa en Detener la Exploración, un botón pequeño que aparece bajo de la barra. Pero si quieres detectar tus drivers deja acabar el análisis hasta el final.
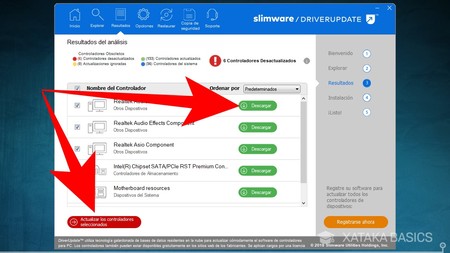
Y ya está, una vez termine te dirá qué drivers necesitas actualizar. Entonces, pulsa en los botones de Descarga para bajarlos de uno en uno, aunque también puedes seleccionar varios de ellos y pulsar en Actualizar los controladores seleccionados, el otro botón que tienes abajo en rojo.






Ver 1 comentarios