Vamos a explicarte cómo poder probar Android 11 en tu ordenador, algo para lo que utilizaremos Android Studio para emular un móvil Pixel actualizado a la beta de esta nueva versión. Android 11 actualmente sólo puede instalarse en móviles Pixel, y se trata de una primera beta que puede tener bugs y errores que hagan tu móvil más inestable.
Por eso, si sólo quieres poder echarle una ojeada a las nuevas funciones, puedes recurrir al emulador de Android oficial de Google, que es uno de los emuladores más recomendados del sistema operativo móvil. Te explicaremos primero cómo instalar Android Studio, y luego te guiaremos por el proceso para crear un móvil Pixel virtual con Android 11.
Primero, instala Android Studio

Lo primero que tienes que hacer es ir a la web de descarga de Android Studio. En ella, descarga la versión Canary de la aplicación. La versión Canary es como si fuera la beta o inestable, y es donde vas a encontrar las últimas novedades... incluyendo la propia beta de Android 11. La descarga pesa menos de 1 GB, pero es recomendable tener al menos 4 para instalar luego el sistema operativo.

Te aparecerá una ventana emergente en la que tienes que seleccionar la casilla He leído y acepto los términos y condiciones anteriores. Una vez lo tengas seleccionado, pulsa el botón de descargas y se empezará a bajar la versión para tu sistema operativo.

En nuestro caso, lo hemos bajado para Windows, y se descarga en un archivo comprimido. Por lo tanto, primero descomprime el archivo donde viene Android Studio. Una vez lo tienes descomprimido, navega entrando en la carpeta bin, y en ella ejecuta la aplicación studio64.exe, o studio.exe en el caso de que estar en un Windows de 32 bits.
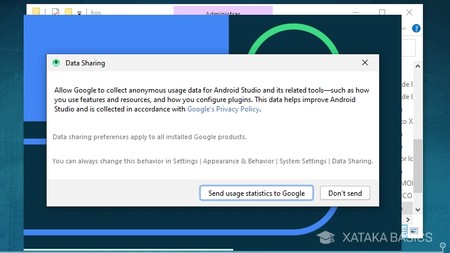
La primera vez que ejecutes la aplicación, es posible que se te pida un sitio donde realizar las instalaciones. Luego, se te preguntará si quieres permitir que Google recopile tus datos de uso anónimos. Esto lo vas a poder denegar pulsando Don't send, porque podrás usar la herramienta aún sin darle los datos a Google.
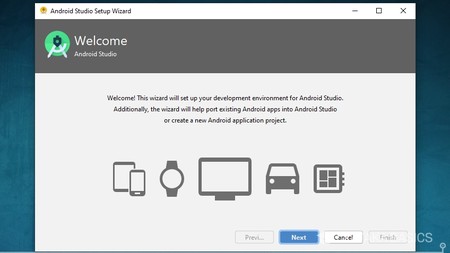
A continuación, llegarás al proceso de instalación, que es muy sencillo. Tendrás que elegir entre una instalación estándar o personalizada, siendo más que suficiente usar la estándar. Luego, eliges entre un modo claro u oscuro para la herramienta, y luego llegarás al último paso donde completarás el proceso de instalación.

La aplicación iniciará la instalación de Android Studio, un proceso que durará más o menos minutos dependiendo de la velocidad de tu ordenador. Cuando termine, sólo tendrás que pulsar en Finish y la guía de instalación se cerrará, abriéndose directamente Android Studio.
Prueba Android 11 en Android Studio

A continuación, vamos a crear un dispositivo virtual que será un móvil Pixel con la beta de Android 11. Para ello, abre Android Studio y pulsa en el botón Configure. Se abrirá un menú emergente, donde tienes que pulsar en la opción AVD Manager que te aparecerá en primer lugar.

Irás al menú de dispositivos virtuales. Aquí es donde tendrás que venir después siempre que quieras para utilizar el que vamos a crear hoy. Pero de momento, como aún no tenemos ninguno, tendrás que pulsar en el botón Create Virtual Device para proceder a crear el primer dispositivo virtual.
En la pantalla donde tienes que elegir el tipo de dispositivo que quieres crear, en la columna de la izquierda elige Phone. Ahora, en el central elige un teléfono Pixel que tenga el símbolo de la Play Store, de manera que si luego quieres usar este emulador puedas instalar aplicaciones desde la tienda oficial. Yo he elegido el Pixel 3 por ser uno de los más nuevos, y que seguro tiene Android 11.

A continuación, irás a la lista con los sistemas operativos para que elijas cuál instalar. Tienes que elegir Android R que es el nombre que le dan a Android 11. En principio no lo podrás seleccionar, y eso es porque primero tendrás que pulsar en Download para descargar sus archivos. Este proceso te abrirá otra ventana.
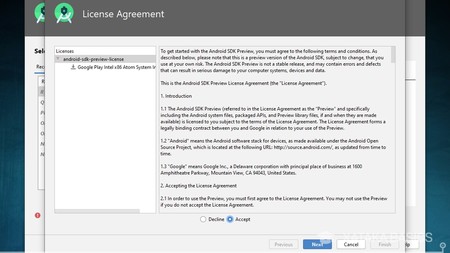
El proceso para descargar los archivos del sistema operativo es sencillo. Sólo tienes que aceptar el acuerdo de la licencia seleccionando la opción Accept y pulsando Next. Luego irás al proceso de descarga, y cuando termines pulsa en Finish y se cerrará la ventana.

Volverás a la opción de selección del sistema operativo en la que estabas antes. La diferencia es que ahora, podrás dejar seleccionada la opción de R (1) para elegir que quieres usar Android 11, y tras hacerlo sólo te quedará pulsar en el botón Next (2) para continuar con el proceso de creación del dispositivo virtual.
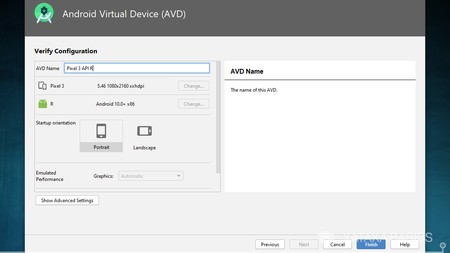
Por último, llegarás a la pantalla donde terminar de configurar el dispositivo. Aquí, podrás elegir la orientación, y si quieres tendrás unas opciones avanzadas donde cambiar características del hardware como el almacenamiento interno que destinas al dispositivo. Pero realmente no será estrictamente necesario que cambies nada, y será suficiente con que pulses el botón Finish.

Android Studio se quedará trabajando y configurando tu nuevo dispositivo virtual. Cuando termine, volverás a la pantalla de AVD Manager, donde ahora ya aparecerá el Pixel que acabas de crear. En esta pantalla, pulsa en el botón de reproducir que hay a la derecha del móvil con Android 11 que hayas creado.

Y ya está. Se iniciará la emulación, y verás un móvil Android aparecer en la pantalla de tu PC. A su derecha hay una columna con opciones, donde tienes que pulsar sobre el botón de encendido y listo, tendrás tu móvil con Android 11 emulado en el ordenador para que puedas explorarlo y utilizarlo como quieras.







Ver 0 comentarios