Hoy vamos a explicar qué son las particiones de disco duro y cómo puedes hacerlas en Windows 10. Se trata de un método en el que crear diferentes espacios dentro de un disco para que quede como si en realidad hubiera más de un disco duro, algo que puedes utilizar para almacenar datos o instalar otros sistemas operativos.
Vamos a empezar explicando qué es exactamente una partición y cuales son los tres tipos que vas a poder utilizar. Después pasaremos a una guía paso a paso para crear una nueva partición en Windows 10.
Qué es una partición de disco duro

Una partición es el nombre que se le da a cada división presente en una sola unidad física de almacenamiento de datos. Para que se entienda, tener varias particiones es como tener varios discos duros en un solo disco duro físico, cada uno con su sistema de archivos y funcionando de manera diferente.
Las particiones pueden utilizarse para varios fines. Por una parte, puedes tener una dedicada a guardar datos sensibles con medidas de seguridad que no interfieran en el resto del sistema, así como copias de seguridad, aunque también puedes utilizarla para instalar diferentes sistemas operativos. En algunos de ellos, como los basados en GNU/Linux, también podrás estructurar el disco en particiones para los diferentes tipos de archivo que utilice el sistema operativo.
Existen tres tipos de particiones, las primarias, las extendidas o secundarias, y las lógicas. A continuación tienes una descripción sobre cómo es cada una de ellas.
Partición primaria: Son las divisiones primarias del disco que dependen de una tabla de particiones, y son las que detecta el ordenador al arrancar, por lo que es en ellas donde se instalan los sistemas operativos. Puede haber un máximo de cuatro, y prácticamente cualquier sistema operativo las detectará y asignará una unidad siempre y cuando utilicen un sistema de archivo compatible. Un disco duro completamente formateado contiene en realidad una partición primaria ocupando todo su espacio.
Partición extendida o secundaria: Fue ideada para poder tener más de cuatro particiones en un disco duro, aunque en ella no se puede instalar un sistema operativo. Esto quiere decir que sólo la podremos usar para almacenar datos. Sólo puede haber una de ellas, aunque dentro podremos hacer tantas otras particiones como queramos. Si utilizas esta partición, el disco sólo podrá tener tres primarias, siendo la extendida la que actúe como cuarta.
Partición lógica: Son las particiones que se hacen dentro de una partición extendida. Lo único que necesitarás es asignarle un tamaño, un tipo de sistema de archivos (FAT32, NTFS, ext2,...), y ya estará lista para ser utilizada. Funcionan como si fueran dispositivos independientes, y puedes utilizarla para almacenar cualqueir archivo.
Cómo particionar tu disco duro en Windows 10
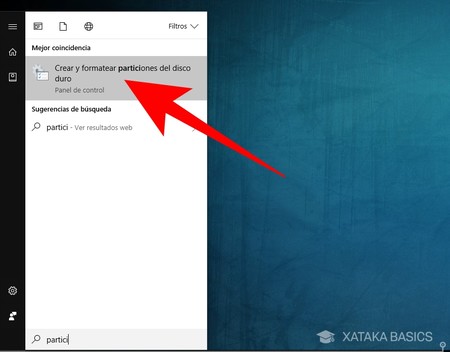
Lo primero que tienes que hacer es abrir el menú de inicio y escribir partición, de manera que este te sugiera directamente la herramienta Crear y formatear particiones del disco duro. Cuando la veas haz click sobre ella, y se abrirá el programa de administración de discos.
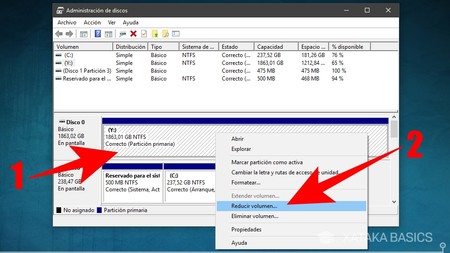
Para hacer una nueva partición vas a tener que hacerle hueco. Por eso, haz click derecho sobre el disco duro en el que quieras hacer la partición (1), y cuando te aparezca el menú desplegable, elige la opción Reducir Volumen (2) para hacer más pequeña la primera partición del disco. También puedes Eliminar volumen para borrar una partición y hacer hueco así a la nueva, o incluso Formatear el disco para limpiarlo antes de empezar a particionar.
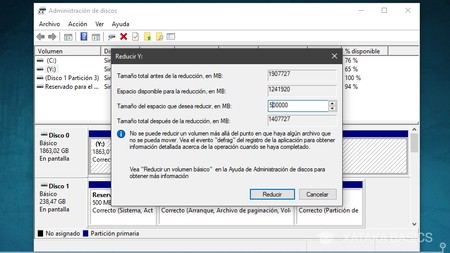
Si eliges reducir el volumen o partición, te aparecerá una ventana en la que tienes que poner cuánto espacio quieres dejar libre en el campo Tamaño del espacio que desea reducir. La cantidad la tienes que poner en MB, y es importante que te dijes en el espacio disponible a la hora de tomar la decisión.
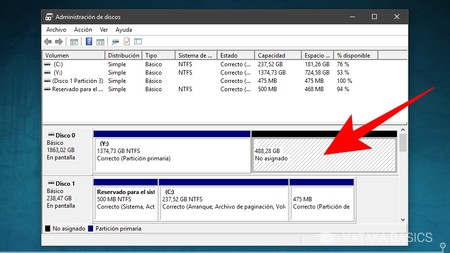
Cuando termine el procedimiento te aparecerá en negro una zona llamada No Asignado, que es la capacidad del disco duro disponible para crear nuevas particiones. Haz click derecho sobre este espacio.
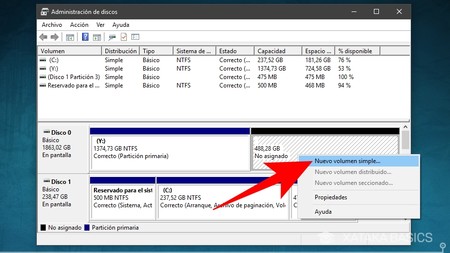
Al hacer click derecho sobre el espacio libre del disco duro te aparecerá una ventana emergente. En ella pulsa sobre la opción Nuevo volumen simple para abrir un asistente que te guiará en el proceso de crear la neuva partición.
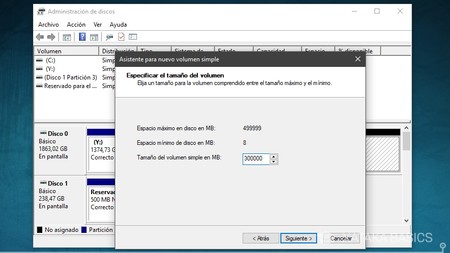
Tras pulsar Seguir en la ventana de introducción del asistente, irás a una nueva ventana en la que tienes que elegir el tamaño de tu nueva partición. Automáticamente el sistema te pondrá todo el espacio disponible, pero lo podrás editar para elegir una cantidad de MB que tú quieras. Cuando lo tengas, pulsa Siguiente.
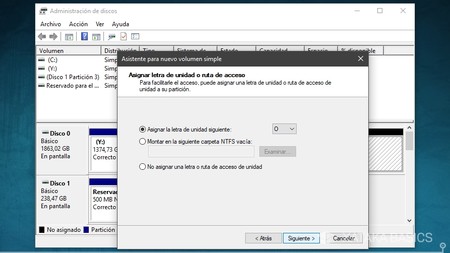
Como Windows no concibe que quieras utilizar una partición para instalar otro sistema operativo, en el siguiente paso te pedirá que le añadas una letras a la unidad para que la partición haga de unidad de almacenamiento extra. Sin embargo, también tienes la opción No asignar una letra o ruta de acceso de unidad para que se cree una partición pero Windows no empiece a utilizarla como unidad de almacenamiento.
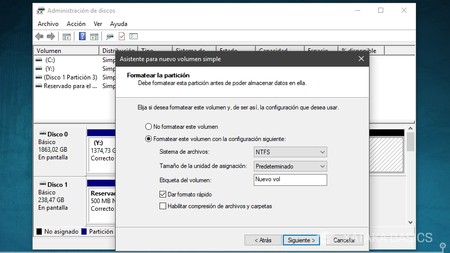
En el siguiente paso tienes que elegir si quieres formatear la partición, lo cual es recomendable. También podrás elegir el sistema de archivos que quieres utilizar en la partición o el tamaño de la unidad. También tendrás un hueco en el que escribir un nombre para hacer reconocible la partición.
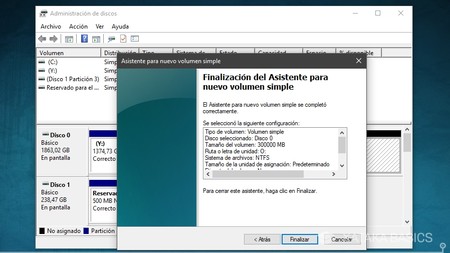
Y por último, llegarás a una pantalla final en la que se te resumirá la configuración de tu nueva partición. Pulsa Finalizar para aceptar y que Windows cree tu nueva partición, y si quieres cambiar algo pulsa Atrás.
En Genbeta | 7 herramientas gratis para dominar las particiones en tu disco duro




Ver 0 comentarios