Vamos a explicarte cómo usar el gestor de fuentes de Windows 11, una herramienta con la que vas a poder instalar nuevos tipos de letra en tu ordenador. Se trata de una herramienta que facilita al máximo el proceso de instalar nuevas fuentes, ya sea desde la Microsoft Store o bajándolas desde otras páginas.
Se trata de un gestor muy sencillo, pero vamos a intentar explicarte todos los detalles de su funcionamiento. Empezaremos diciéndote dónde está, y luego pasaremos a explicarte cómo añadir fuentes. Y luego, para terminar, también te diremos cómo gestionar las que tienes instaladas.
Abre el gestor de fuentes de Windows 11
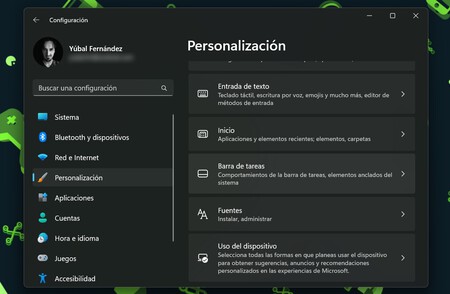
El gestor de fuentes de Windows no es una aplicación independiente, sino que está integrado dentro de la configuración de Windows. Por lo tanto, para acceder a él tienes que entrar en la configuración, y una vez dentro ir a la sección de Personalización en la columna de la izquierda.
Una vez dentro de las opciones de Personalización, pulsa en la opción de Fuentes que te aparecerá dentro. Esto ya te llevará directamente al gestor de fuentes dentro de la configuración.
Añade nuevos tipos de letra a Windows
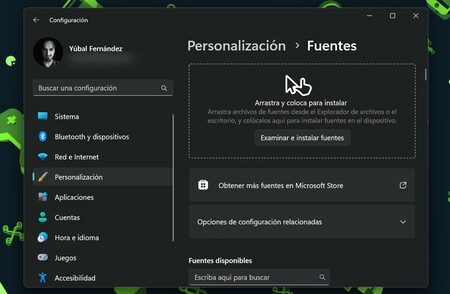
En la parte superior del gestor de fuentes tendrás la opción de añadir nuevas fuentes, que es como instalas nuevos tipos de letra. Si has bajado las fuentes desde otra página web, solo tienes que arrastrarlas con el ratón de la carpeta donde están a la parte superior donde te dicen que arrastres las fuentes.
Esto puedes hacerlo teniendo la carpeta abriendo al lado de la ventana de la configuración y arrastrándolas hacia el recuadro. También puedes pulsar en Examinar e instalar fuentes, que abrirá un explorador de archivos para que busques manualmente la carpeta donde están y las selecciones.
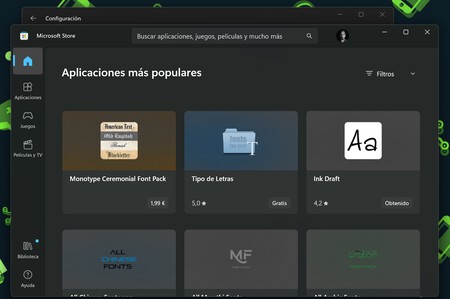
Debajo, tienes la opción de Obtener más fuentes en Microsoft Store. Si pulsas en ella, se abrirá la tienda de Windows directamente a la carpeta donde puedes encontrar y descargar nuevos tipos de letra. Al descargarlos desde aquí, se añadirán automáticamente a tu lista de fuentes.
Gestiona las fuentes instaladas
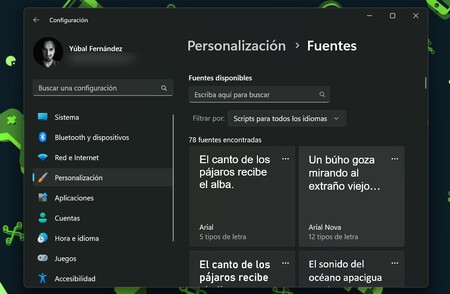
Debajo del apartado para añadir nuevas fuentes, tienes una lista con todas las fuentes disponibles en Windows. En la lista, verás el nombre de la fuente, y también una previsualización para que veas el aspecto que tienen. En la parte de arriba tienes un buscador para poder encontrarlas por su nombre.
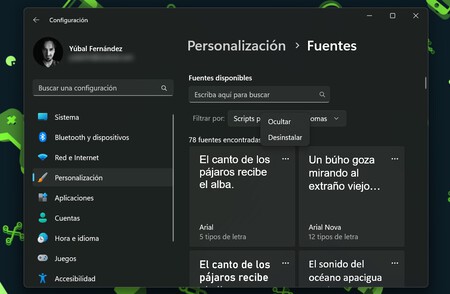
Cada fuente está representada en un cuadro dentro de la lista, y cada cuadro tiene un botón de tres puntos para desplegar las opciones rápidas. En estas opciones rápidas, podrás ocultar fuentes de la lista o desinstalarlas del ordenador si no te interesa usarlas.
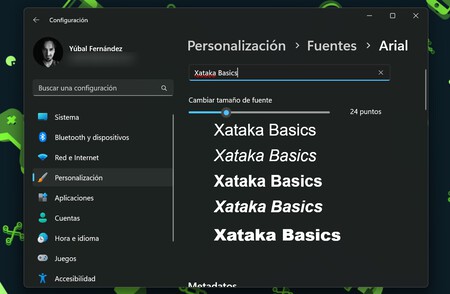
Si pulsas sobre una de las fuentes, entrarás a su configuración. En ella, podrás ver sus variantes dependiendo de las cursivas y negritas, y también podrás escribir un texto para ver cómo queda, e incluso cambiar su tamaño. Debajo de esta previsualización tienes la descripción con sus datos.
En Xataka Basics | Optimizar Windows 11: 18 consejos y trucos para que tu PC vaya más rápido y funcione mejor





