Vamos a explicarte cómo usar la nueva capa de Street View en Google Maps, concretamente en la versión de esta aplicación para Android. Se trata de una nueva funcionalidad con la que vas a poder ver en la aplicación móvil un mapa con todas las zonas cercanas por las que haya pasado el coche de Google Maps, y sumergirte en ellas para ver las fotos en 360 grados.
De momento esta función está disponible únicamente para la versión beta de la aplicación para Android de Google Maps. Por lo tanto, lo primero que haremos será explicarte cómo apuntarte a esta versión de pruebas de la app para poder empezar a utilizar la función sin tener que esperar a que salga oficialmente para todos. Luego, te diremos cómo activar la capa de Street View paso a paso explicándotelo bien.
Primero, bájate la versión beta de la app
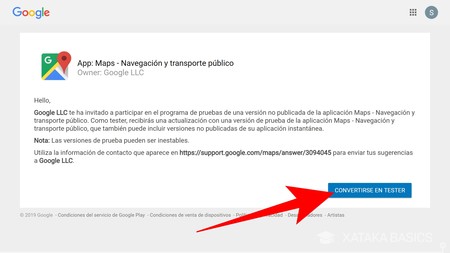
La capa de Street View en la app para Android de Google Maps está disponible en la versión 10.23.4 o superior, que actualmente corresponde a la versión Beta. Con el tiempo nos llegará a todos, pero hasta entonces, si quieres utilizar esta utilidad vas a tener que recurrir a la beta. Para ello, primero tendrás que entrar en esta dirección web y pulsar el botón de Convertirse en Tester.
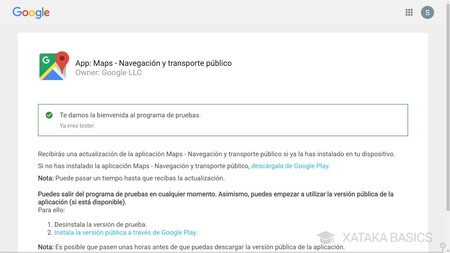
Una vez hayas pulsado el botón, irás a una pantalla en la que te pondrá en verde que Ya eres tester. En el caso de que lo fueras ya de antes, irás a esta pantalla directamente y no tendrás que volver a pulsar en convertirte en tester. En cualquiera de los casos, una vez seas tester tienes que actualizar la app en tu móvil para empezar a bajar las versiones de prueba.
Utiliza Street View en Google Maps para Android
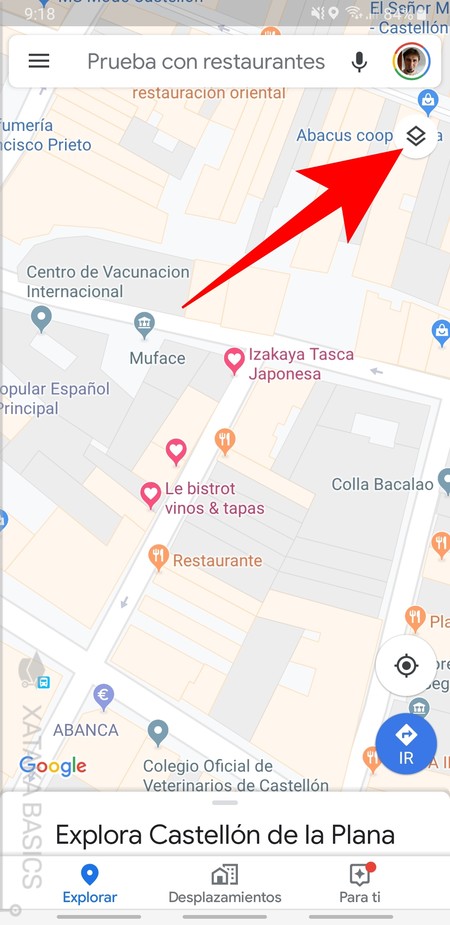
Una vez tengas la aplicación de Google Maps actualizada con la nueva función, lo primero que tienes que hacer es abrirla con normalidad. En la pantalla principal, pulsa en el botón de capas que tienes en la esquina superior derecha de la pantalla, y que tiene un icono en el que aparece un cuadrado plano encima de otro.
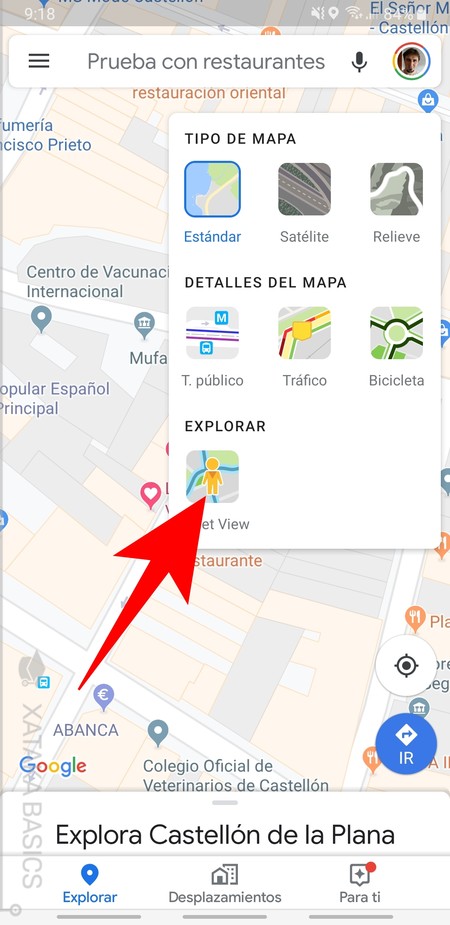
Cuando pulses en el botón de capas, se abrirá una pantalla en la que puedes acceder a varios tipos de mapa. Si la función está implementada en tu aplicación, debajo debería salir un apartado Explorar. Pulsa en la opción Street View del apartado Explorar para pasar a la capa de los mapas donde hay fotografías en 360 grados.
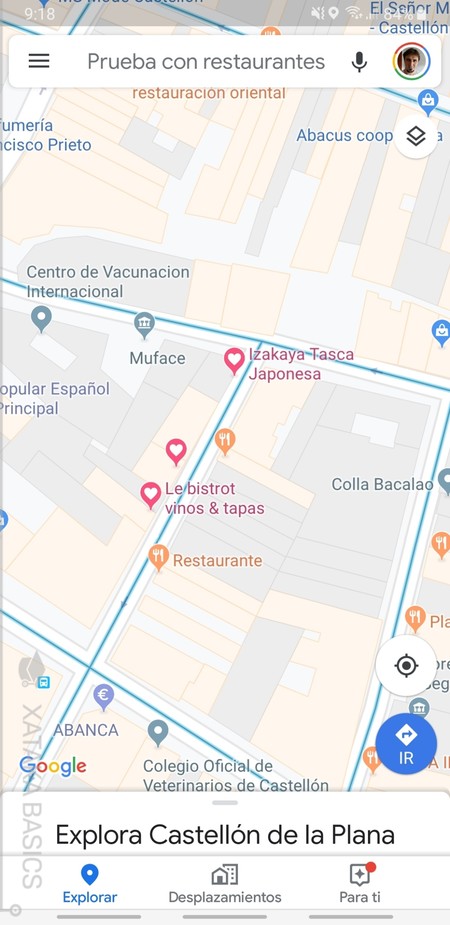
En cuanto pulses el botón, al mapa se le aplicará la capa de Street View. Lo verás todo casi como antes, pero aparecerán unas líneas azules en las calles donde haya una vista de 360 grados en el modo de Street View. Ya sólo tendrás que pulsar en cualquier punto de estas líneas azules para entrar en ellas.

Y con entrar en ellas me refiero a que te sumerges en el modo de Street View, y podrás ver la fotografía panorámica del punto exacto en el que hayas pulsado. Podrás mirar a tu alrededor e incluso avanzar y navegar entre diapositivas.
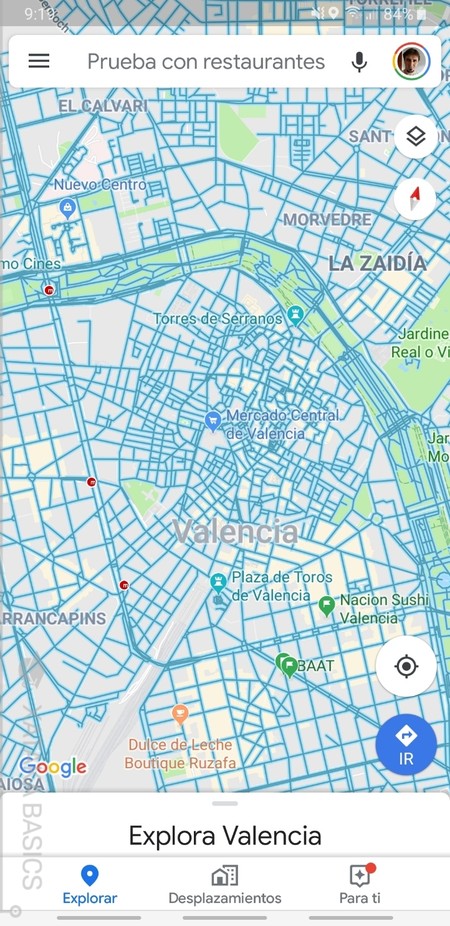
Lo único que te queda hacer ahora es explorar a tu gusto las ciudades que quieras. Puedes alejar zoom para ver una vista más amplia con todas las calles, caminos, carreteras, autovías y autopistas con vista a 360 grados se marcan en azul.
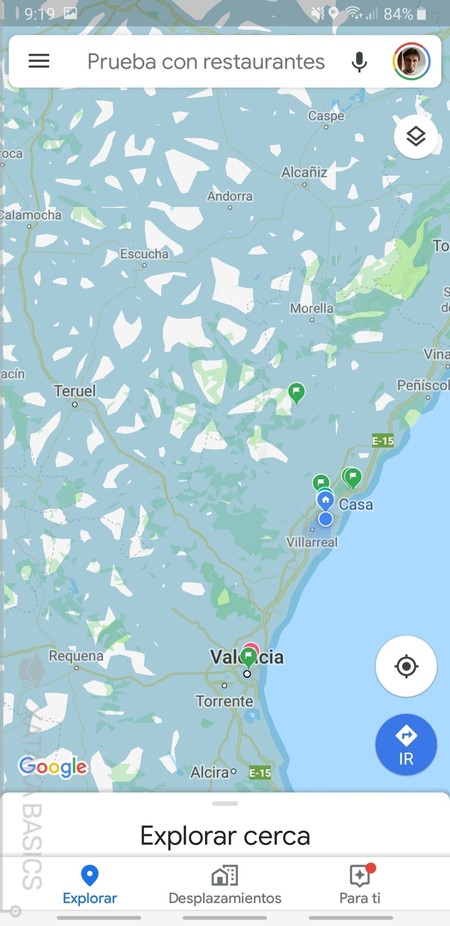
Y si sigues alejando zoom, la vista se verá menos detallada, pero en el mapa verás marcadas en azul las zonas donde hay vistas en Street View. Esto te puede ayudar a hacerte una idea de zonas completas que pueden estar todavía sin revisar por el coche de Google, algo que si eres de los que utiliza esta opción para ubicarse cuando se va de viaje puede ayudarte a saber con antelación si vas a tenerla disponible.




Ver 1 comentarios