Vamos a explicarte cómo probar el funcionamiento de tu webcam en Windows 10 de forma sencilla, para que puedas saber si funciona correctamente sin tener que conectarte a ningún servicio online en el que hacer las comprobaciones. Así, si has comprado una nueva webcam o quieres hacer una comprobación porque no te termina de funcionar en una web y no sabes si es cosa de la web, podrás hacerlo de forma sencilla.
Vamos a ofrecerte dos métodos para hacer esta prueba, un método a través de una de las aplicaciones preinstaladas de Windows 10 y otro a través de un servicio online. Generalmente, con el primer método nativo de Windows te será suficiente, pero te dejamos una segunda alternativa por si acaso.
Para hacer estas comprobaciones, debes tener la cámara conectada a Windows para que el ordenador pueda acceder a ella. Sin embargo, es importante que sepas que no debes estar utilizándola en ninguna otra app o servicio. Si estás accediendo a tu cámara desde una web, Skype, o cualquier otro servicio, cuando intentes hacerlo como te diremos para realizar las comprobaciones te dirá que tu cámara está en uso y no se puede acceder a ella. Por eso debes tenerla libre para hacer las comprobaciones.
Comprueba tu webcam desde la app cámara

La primera comprobación es extremadamente rápida y sencilla. Lo que debes hacer es abrir el menú de inicio y buscar la palabra Cámara. Al hacerlo, pulsa sobre la aplicación Cámara de Windows 10, que es una de las aplicaciones preinstaladas en el sistema operativo que tienen todos los ordenadores. Si no estuviera, la podrás descargar gratis desde la Microsoft Store.

Cuando se abra, la app encenderá tu cámara automáticamente, y si todo es correcto podrás empezar a verte de inmediato. Si la webcam funciona correctamente, podrás verte y comprobar de paso la calidad con la que lo haces. En esta app también podrás alternar entre cámara frontal y trasera en el caso de que estés usando algún dispositivo que tenga más de una cámara. También tienes botones para sacar fotos o grabar vídeos, es como la app de cámara de tu móvil.

Si pulsas en el botón de Configuración, que te aparece arriba a la izquierda con el icono de la rueda dentada, también podrás acceder a la configuración de la aplicación. Se abrirá a la izquierda un menú emergente, y en la sección de vídeo podrás ver la resolución máxima que acepta la webcam que tienes instalada, y cambiarla si lo vieras necesario.
Comprueba tu webcam desde Internet

El segundo método es utilizar una web de testeo de webcam. Nosotros vamos a usar la web webcamtests.com. Una vez estés dentro de la página, espera a que te aparezca un mensaje en verde diciendo que tu cámara se ha detectado. Cuando esto aparezca, solo te queda pulsar en la opción de Test My Cam de la web para realizar la comprobación.
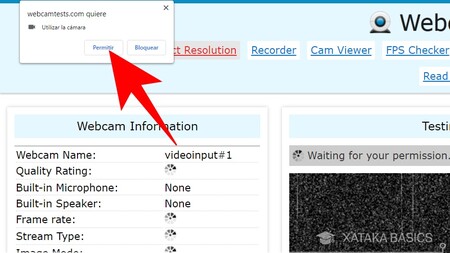
Cuando pulses en Test my cam, la web te mostrará una ventana emergente en el navegador pidiéndote permiso para acceder a tu webcam. Tienes que darle a la web permiso para usar tu webcam pulsando en el botón Permitir de esta ventana de permiso que te ha salido.

Cuando hagas esto, la página se tomará unos segundos para cargar tu cámara y empezarás a ver su imagen en la ventana. Luego, unos segundos después, en la columna de la izquierda empezará a mostrarse información sobre tu cámara, como su ratio de bits, la calidad y resolución de la imagen, etcétera.






Ver 0 comentarios