Vamos a explicarte cómo bloquear las pestañas de incógnito de Chrome con FaceID, una función que el navegador de Google ha puesto disponible en iOS. Por lo tanto, de momento es una función exclusiva de los teléfonos de Apple. Lo que hace es bloquear el acceso a la sección de pestañas de incógnito, pudiendo entrar sólo cuando verificas tu identidad con FaceID. No bloqueas pestañas por separado, sino el acceso a todas ellas.
También debes saber que de momento se trata de una función experimental, por lo que primero tienes que activarla utilizando los Flags de Chrome. Cuando la función sea completada y deje de ser un experimento, entonces este primer paso no tendrá que darse más, aunque cuando eso pase es posible que alguna mecánica de su funcionamiento haya cambiado.
Activa el bloqueo de las pestañas de incógnito
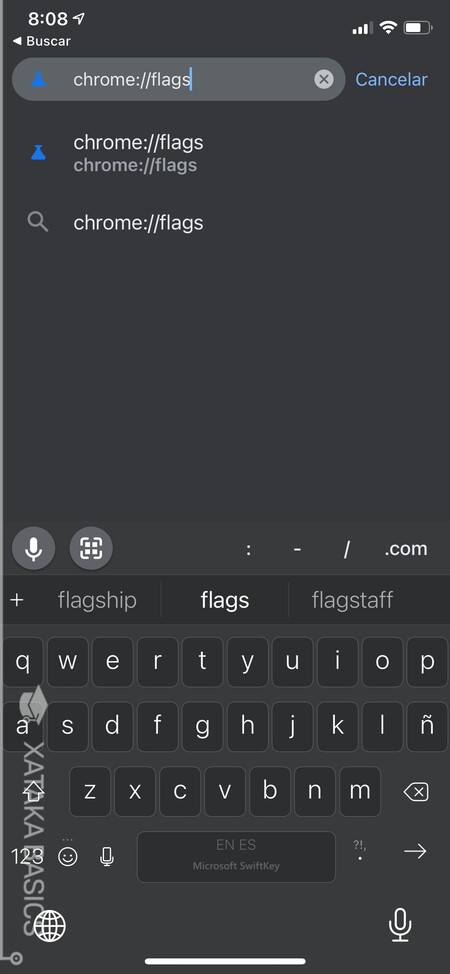
Lo primero que tienes que hacer es abrir Chrome en tu iPhone. Una vez lo hagas, tienes que escribir chrome://flags en la barra de direcciones, como si fuera la dirección de una web que quieres visitar. Esto te llevará a la ventana de los Chrome Flags, las funciones experimentales del navegador.
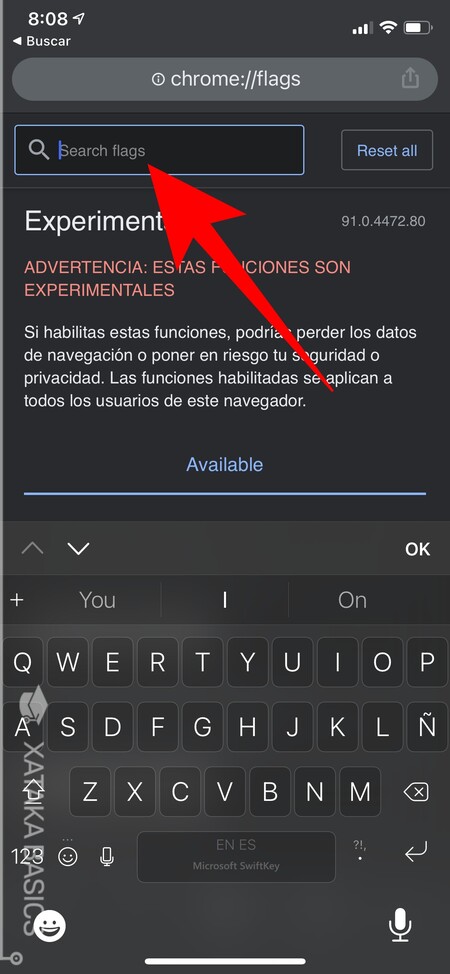
Una vez estés dentro de los Flags de Chrome, verás que arriba del todo dentro de su página tienes una barra de búsqueda. En esta barra, tienes que buscar el término Device Authentication for Incognito, que es el de la función experimental que queremos activar.
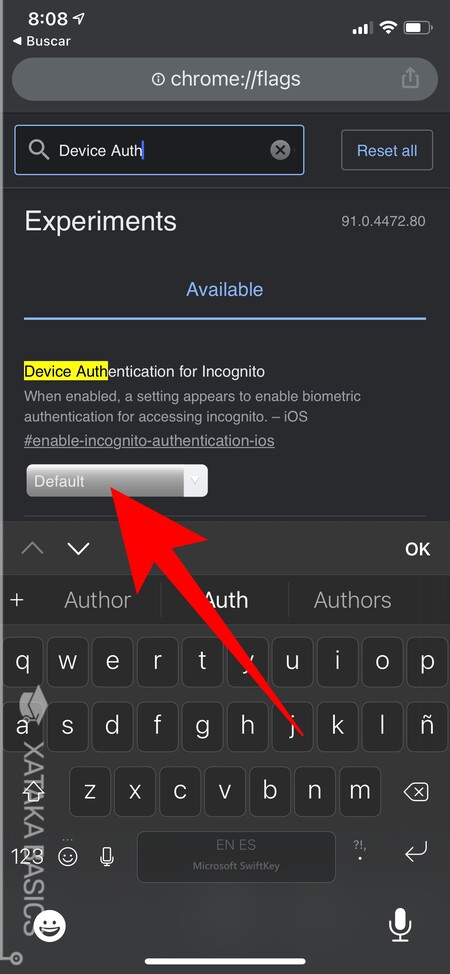
Cuando realices la búsqueda, en la parte de abajo te aparecerá la función, con una descripción en inglés en la que se dice que vas a activar la autenticación biométrica para acceder al modo incógnito. Aquí, pulsa en el cuadro donde pone Default para mostrar las opciones.
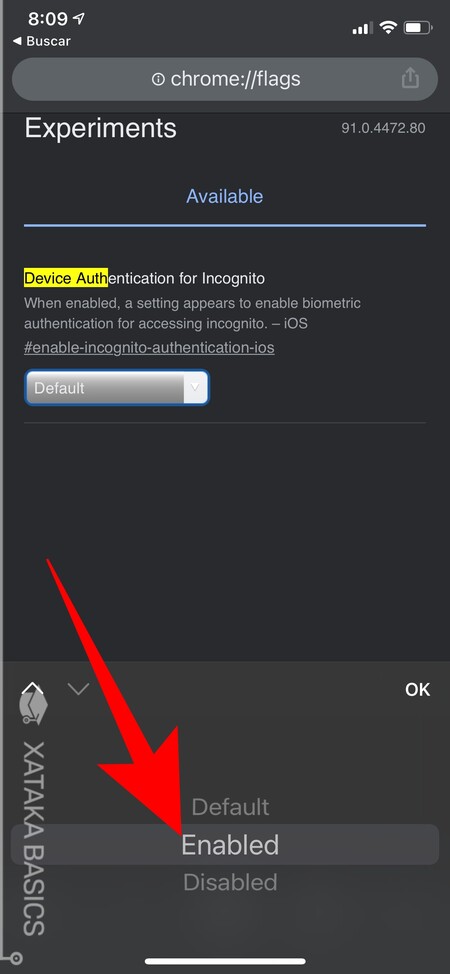
Se mostrará un menú en el que puedes cambiar Default por otros estados. Aquí, tienes que elegir la opción de Enabled para activar este bloqueo biométrico de las pestañas de incógnito. Una vez lo hagas, tienes que cerrar el navegador y volverlo a abrir, un reinicio del navegador. Para hacerlo puedes ir a la pantalla de apps abiertas y forzar el cierre. Cuando lo abras de nuevo, la función estará activa.
Utiliza el bloqueo de pestañas de incógnito
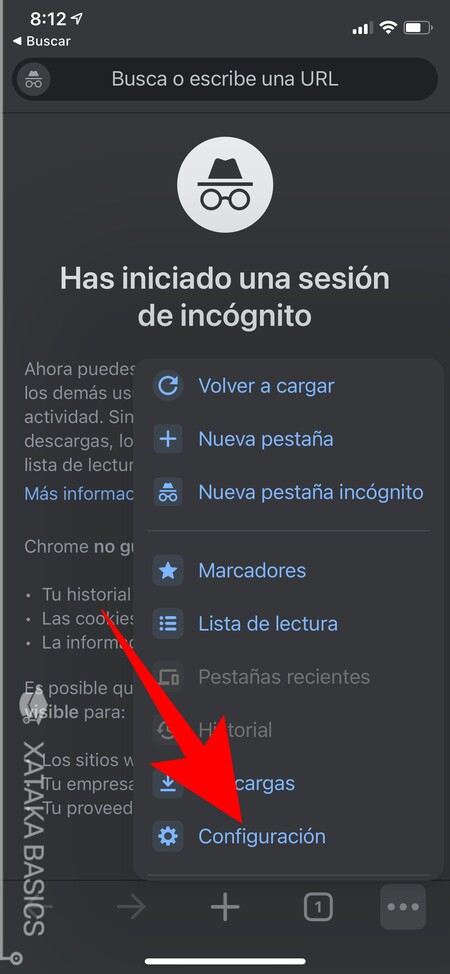
Una vez hayas activado la función de pestañas de incógnito, abre de nuevo Chrome para iOS. Una vez estés dentro, pulsa en el botón ... de tres puntos para abrir el menú de opciones, y en él, pulsa en la opción Configuración para entrar en los ajustes del navegador.
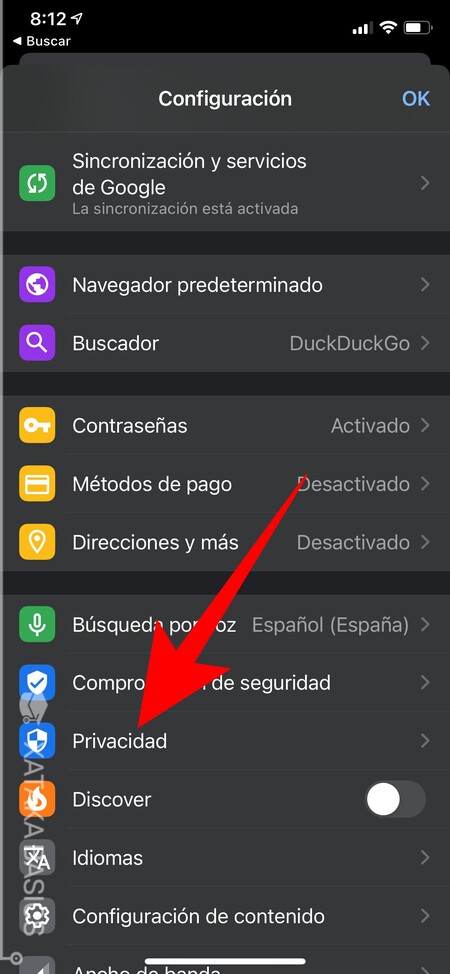
Entrarás en la página de configuración, donde todos los ajustes de Chrome vienen ordenados en diferentes secciones. Aquí, pulsa en la sección de Privacidad que aparecerá en el cuarto grupo con el icono de un escudo.
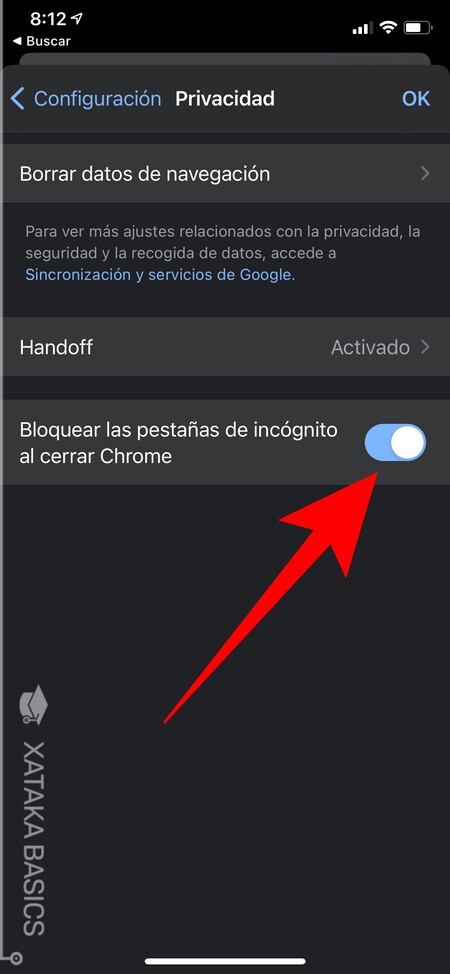
Dentro de la configuración de privacidad de Chrome para iOS, habiendo activado la función, ya solo te queda activar la opción Bloquear las pestañas de incógnito al cerrar Chrome, que te aparecerá abajo del todo.
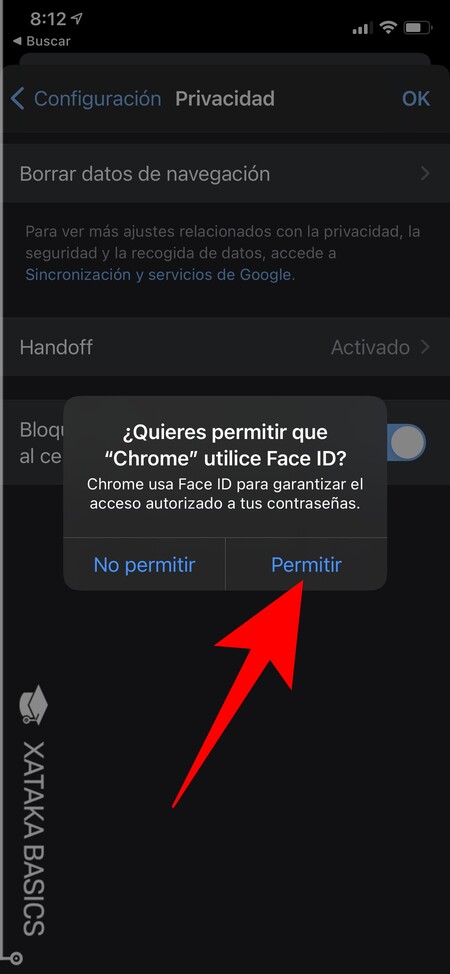
Cuando vayas a activar esta opción, tendrás que darle permiso a Chrome para utilizar FaceID. Cuando se lo des, tendrás que verificar tu identidad utilizando tu cara registrada en este sistema biométrico.
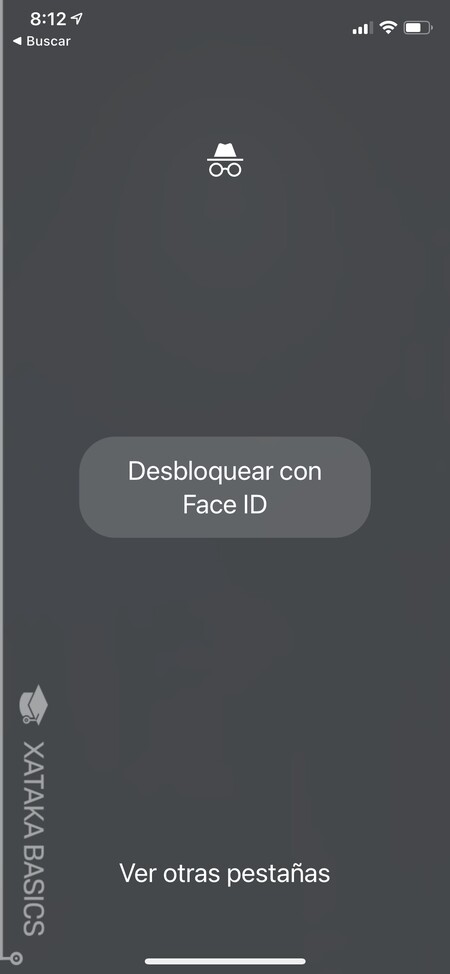
Y ya está, a partir de ahora, cada vez que abras Chrome tendrás que utilizar FaceID para desbloquear la sección de pestañas de incógnito. Cuando lo hagas, podrás utilizar libremente estas pestañas hasta que vuelvas a cerrar Chrome, pues luego se te volverá a pedir verificar tu identidad con este sistema.






Ver 0 comentarios