Vamos a explicarte cómo retuitear una publicación de Twitter utilizando un GIF, una foto o un vídeo en vez de añadiendo texto o junto a un texto. Las formas de expresarse cambian, y tras muchas peticiones de parte de los usuarios Twitter ha añadido la posibilidad de utilizar simplemente una imagen para compartir un tuit.
De esta manera, se le abre la puerta a la posibilidad de compartir contenido añadiendo una reacción, porque a veces una imagen vale más que mil palabras. Vamos a explicarte cómo hacerlo tanto en la web de Twitter como en la aplicación móvil. Aprovechando que el procedimiento es el mismo, en el ejemplo de la web te diremos cómo añadir un GIF, y en el móvil cómo añadir imágenes, pero en uno y otro los pasos a dar son los mismos.
En Twitter, existen dos maneras diferentes de compartir el contenido de otros. Por una parte, puedes hacer un simple retweet para compartir directamente la publicación que ha hecho otra persona. Y luego está la opción de retweet con comentario, en la que tú creas una publicación añadiendo un texto o reacción, y la publicación de la otra persona aparece adjunta a esa publicación tuya.
Retweet en la web con un GIF, Foto o vídeo
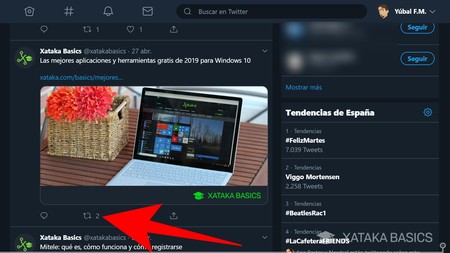
El proceso para retuitear un comentario añadiendo un GIF, una foto o un vídeo es exactamente el mismo que el de retuitear con un comentario. Por lo tanto, lo primero que tienes que hacer es elegir la publicación que quieras compartir y pulsar en el botón de retweet que aparece debajo con el icono de dos flechas formando un cuadrado.
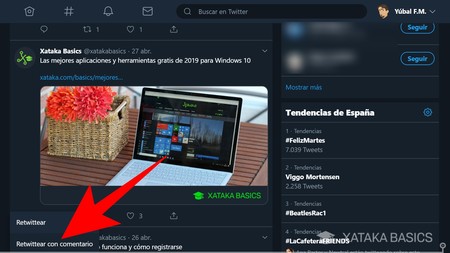
Cuando pulses sobre ese botón de retweet o compartir, se abrirá una pequeña ventana con dos opciones diferentes. En esta ventana, pulsa sobre la opción Retwittear con comentario para iniciar el proceso de compartir la publicación añadiendo tú algo de tu parte.
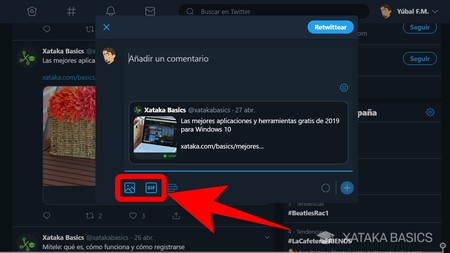
Una vez elegida la opción de Retwittear con comentario, se abrirá una pantalla en la que tienes que crear la publicación en la que irá adjunto el tuit que vas a compartir. En esta ventana, pulsa en el botón de imagen o GIF que verás debajo de la publicación que vas a compartir.
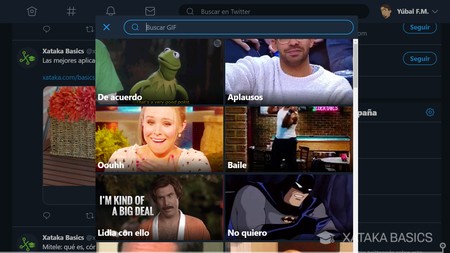
Si por ejemplo pulsas la opción de GIF, la de añadir imagen te la explicaremos en el proceso con el móvil, se abrirá el típico menú de añadir un GIF en una publicación. En él tendrás que buscar y pulsar sobre el GIF que quieras añadir. La búsqueda la puedes hacer mediante las diferentes categorías disponibles o con el buscador de GIFs que hay arriba del todo.
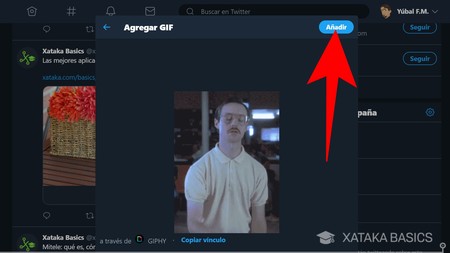
Cuando busques un GIF y pulses sobre él, verás una previsualización de toda la imagen en movimiento. Se mostrará en una pantalla Agregar GIF en la que puedes darle hacia atrás para seguir buscando, o pulsar en Añadir para seleccionar el GIF y ponerlo en tu mensaje, ese con el que vas a realizar el retuit.
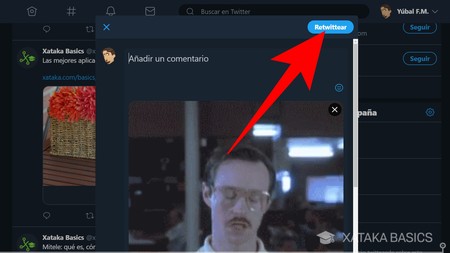
Una vez seleccionado el GIF o la imagen, puedes hacer dos cosas. Puedes pulsar en Retwittear sin añadir texto para compartir la publicación sólo con un GIF o imagen sin que haya ningún texto por tu parte. Pero también puede escribir un comentario y pulsar en Retwittear para compartir la publicación con un comentario y la imagen seleccionada.
Retweet en la app móvil con un GIF, Foto o vídeo
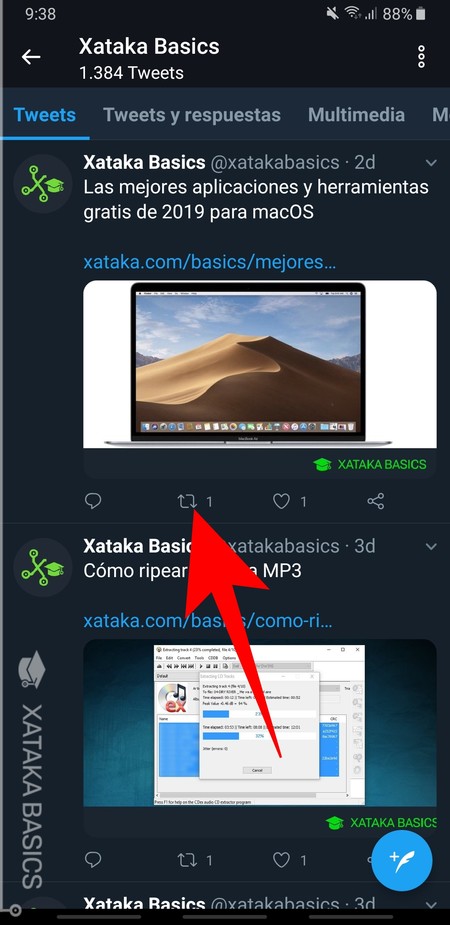
En el móvil, el proceso es exactamente el mismo que hemos visto en la versión web. Por lo tanto, lo primero que tienes que hacer es elegir la publicación que quieras compartir y pulsar en el botón de retweet que aparece debajo con el icono de dos flechas formando un cuadrado.
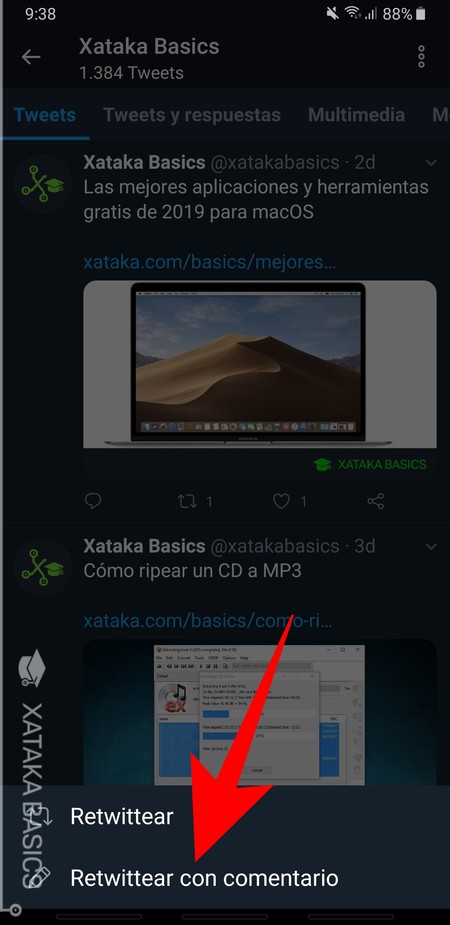
Cuando pulses sobre ese botón de retweet o compartir, se abrirá una pequeña ventana con dos opciones diferentes. En esta ventana, pulsa sobre la opción Retwittear con comentario para iniciar el proceso de compartir la publicación añadiendo tú algo de tu parte.
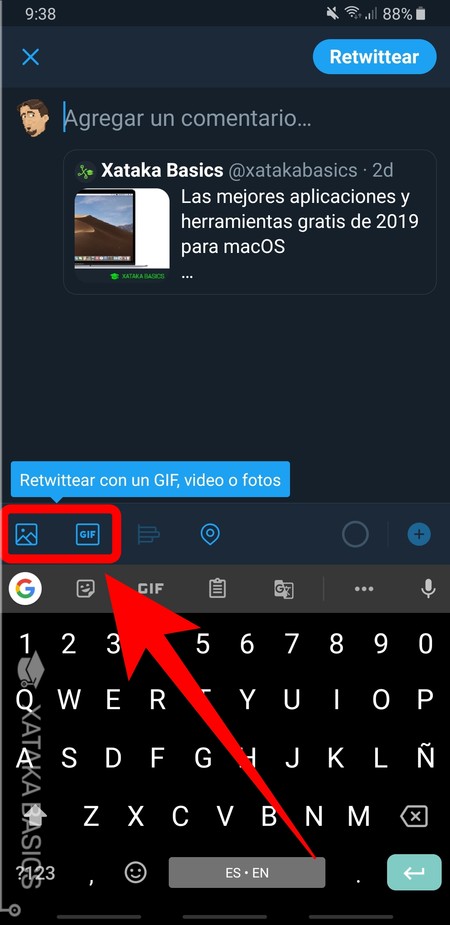
Una vez elegida la opción de Retwittear con comentario, se abrirá una pantalla en la que tienes que crear la publicación en la que irá adjunto el tuit que vas a compartir. En esta ventana, pulsa en el botón de imagen o GIF que verás debajo de la publicación que vas a compartir.
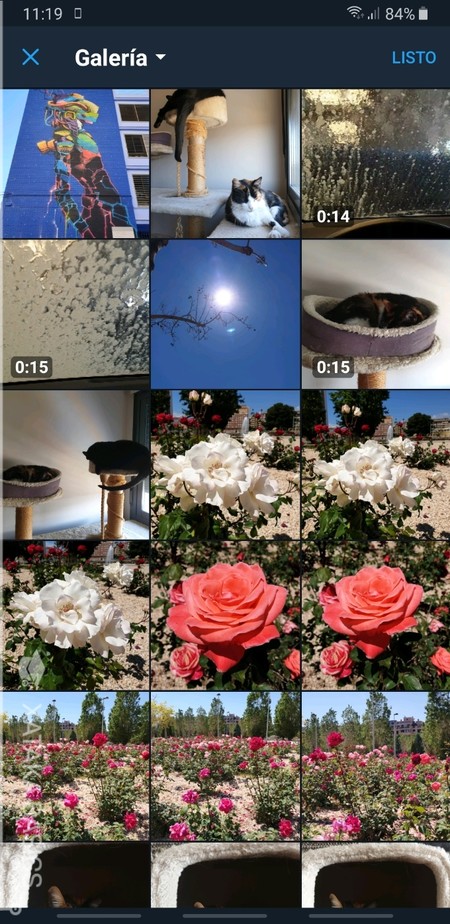
Como en el procedimiento del cliente web te hemos explicado cómo añadir GIF, en esta ocasión vamos a pulsar en el botón de añadir imagen. Se abrirá el explorador de archivos de tu móvil (lo mismo en el PC con el cliente web), y debes elegir una fotografía o vídeo que quieras añadir al compartir el tuit.
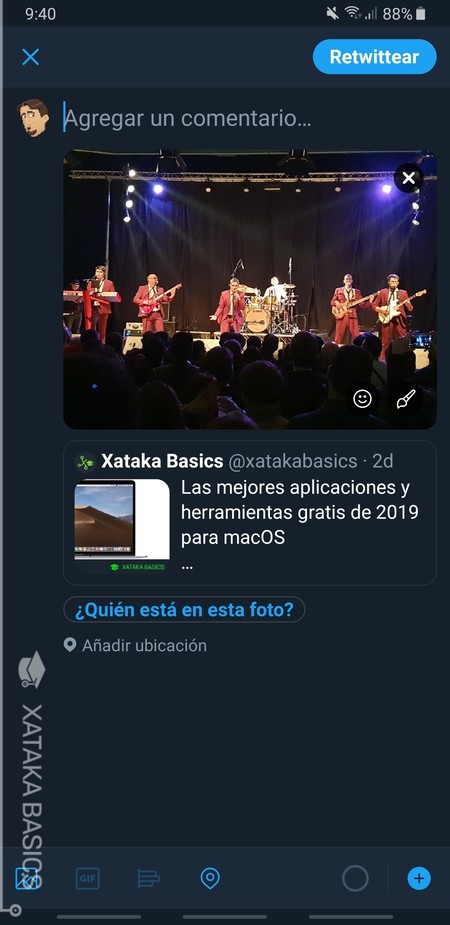
Una vez seleccionado el GIF o la imagen, puedes hacer dos cosas. Puedes pulsar en Retwittear sin añadir texto para compartir la publicación sólo con un GIF o imagen sin que haya ningún texto por tu parte. Pero también puede escribir un comentario y pulsar en Retwittear para compartir la publicación con un comentario y la imagen seleccionada.






Ver 0 comentarios