Si alguna vez has necesitado escribir un símbolo especial como el de copyright ©, marca registrada ™ o tantos otros, te habrás dado cuenta de que no es tan fácil como parece. Algunos procesadores de texto como Microsoft Word incluyen un cuadro para añadir símbolos, pero si no no parece haber forma humana de conseguirlo solo con el teclado.
Hoy te contaremos cómo puedes escribir símbolos especiales como el símbolo de copyright, con tres métodos que deberían cubrir la mayoría de situaciones y preferencias: copiando y pegando desde el portapapeles, usando un menú especial en el editor de texto (como Word) o con combinaciones de teclado.
1. Copiando y pegando
No es el método más práctico, pero si solo necesitas escribir unos pocos símbolos muy de vez en cuando, te saca del apuro rápidamente. Se trata de encontrar el símbolo en algún lugar donde puedas seleccionar el texto, copiarlo al portapapeles y luego pegarlo donde lo quieras usar.
Existen multitud de páginas web que recopilan símbolos, como por ejemplo este sitio web. Algunos emojis son prácticamente símbolos, y la página con una información más completa al respecto es sin lugar a dudas la Emojipedia.
Para facilitarte la tarea, hemos recopilado en la siguiente tabla cuarenta símbolos, incluyendos el de copyright, listos para que los copies y pegues donde más te convenga. Hemos incluído también la eñe y cedilla, por si tu teclado no las tiene.
| © | ® | ™ | § | ¶ | † | ‡ | • |
| ‣ | … | ❦ | ✓ | ′ | ″ | ✔ | ⍻ |
| ✗ | ✘ | ❌ | ❎ | ☐ | ☑ | 🗹 | ⮽ |
| 🗶 | 🗷 | ⦿ | ⦾ | ñ | Ñ | ç | Ç |
| ‼ | ❓ | ❔ | ⁇ | ℠ | ℗ | 🙨 | 🙩 |
2. Con Word y LibreOffice
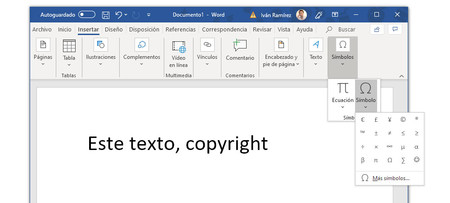
Si estás usando un procesador de texto, generalmente incluyen una función para facilitarte la tarea. En Microsoft Word puedes añadir el símbolo de copyright escribiendo (c) (se convierte automáticamente), mientras que el resto de símbolos están disponibles en la pestaña Insertar > Símbolos > Símbolo. Haciendo clic en Más símbolos se abre un cuadro adicional con todavía más símbolos para añadir.
En LibreOffice el proceso es bastante similar. También convertirá automáticamente (c) en el símbolo ©, y puedes usar el menú Insertar > Caracter especial, para después elegir el símbolo de copyrigth o cualquier otro que desees añadir.
3. Con combinaciones de teclado
Si nada de lo anterior te convence, siempre puedes usar combinaciones de teclado. La ventaja que tienen es que se aplican a prácticamente cualquier caracter y símbolo. La desventaja es que necesitas aprenderte de memoria una combinación de teclas que generalmente incluye varios dígitos, además de necesitar un teclado numérico. Estas son las combinaciones de teclado para los símbolos más comunes:
Copyright ©. Alt + 0169
Marca registrada ®. Alt + 0174
Marca comercial ™. Alt + 0153
Si quieres ver el resto de combinaciones de teclado, deberás usar el Mapa de caracteres, preinstalado en Windows. Lo encontrarás escribiendo su nombre en el menú inicio. En el mapa de caracteres se encuentran todas las letras y símbolos incluídas en cada tipografía, y en la parte inferior de la ventana se muestra la combinación de teclas que debes pulsar.
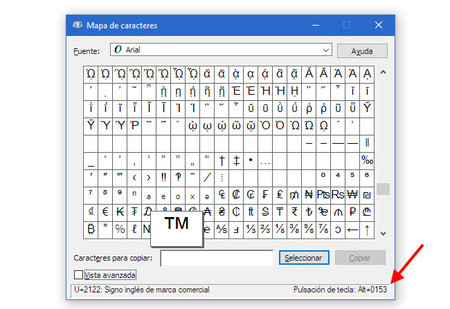
Selecciona un símbolo y en la parte inferior derecha te mostrará su pulsación de tecla. Por ejemplo, para escribir ™ necesitas dejar presionada la tecla Alt mientras presionas, una tras otra, las teclas de 0, 1, 5 y 3. No debes pulsar las cinco teclas a la vez, sino mantener pulsada Alt y luego "escribir" 0153 normalmente. Nota: esto solo funciona con el teclado numérico.





Ver 0 comentarios