Vamos a explicarte cómo crear stickers con tus propias fotos en WhatsApp, algo que puedes hacer sin utilizar ninguna aplicación ni servicio online. Se trata de una opción que está presente en las versiones de escritorio de WhatsApp, tanto en WhatsApp Web como en WhatsApp Desktop para Windows y Mac.
Se trata de una función interna de la versión de escritorio en la que puedes subir la foto que quieras para convertirla en sticker. Incluso vas a poder editarla y recortar su contorno para que se vea solo una parte precisa de la fotografía, o sea que no quedará como subir una foto y ya.
Crea stickers en WhatsApp para escritorio
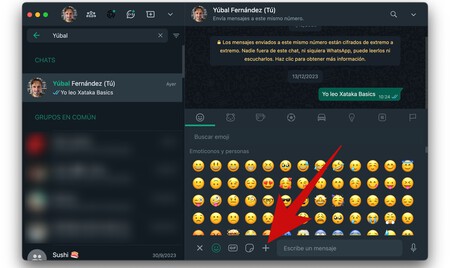
Lo primero que tienes que hacer es entrar en un chat de WhatsApp para escritorio o para la web. Una vez dentro del chat, pulsa en el icono de los emojis. Se abrirá una ventana para elegir emojis, y en ella tienes que pulsar en el botón de añadir uno nuevo que aparece con el signo de sumar.
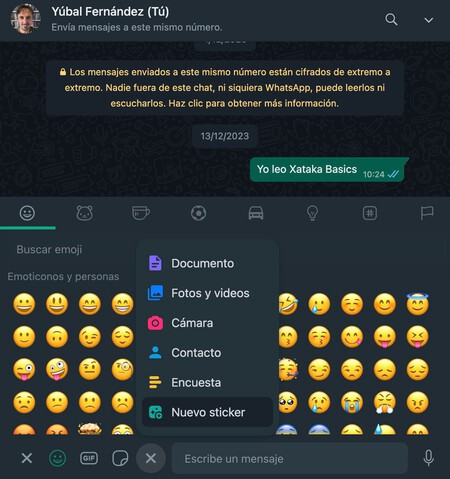
Se va a abrir una opción para añadir elementos al chat, que pueden ser fotos, documentos, lo que quieras. En este menú, elige la opción de Nuevo sticker que te aparecerá en la parte inferior.
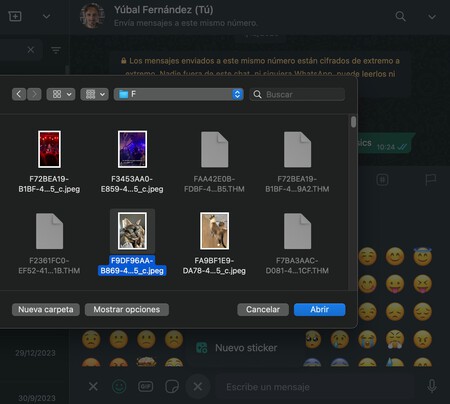
Se abrirá una ventana en el navegador o la aplicación de escritorio con tu explorador de archivos de Windows o Mac. En él, tienes que elegir la foto que quieras utilizar para crear el sticker a partir de ella.
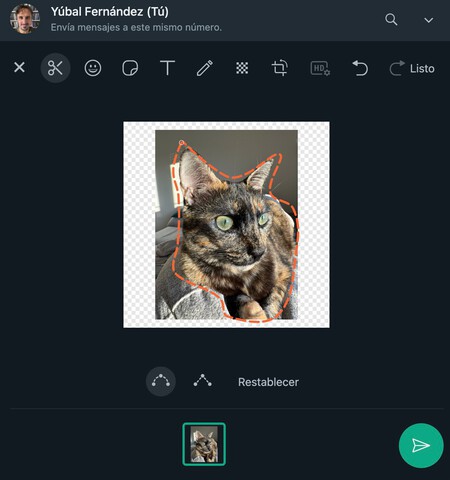
Una vez elijas la foto, vas a tener varias opciones para editarla, añadiendo más stickers, escribiendo o dibujando sobre ella. Aquí, la parte más importante es la de elegir la opción de las tijeras para recortarla. Entonces, vas a poder ir recortando poco a poco su entorno.
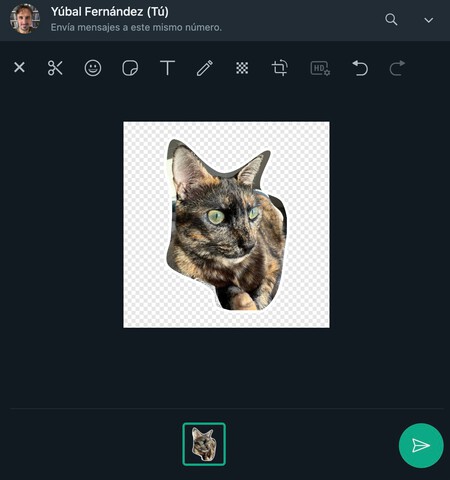
Cuando recortes una foto, verás que todo lo demás aparece con un fondo de cuadros. Este cuadro significa que es un "color" transparente. En la parte inferior tienes una previsualización para que siempre veas cómo va a quedar el sticker antes de enviarlo. Cuando lo tengas como quieras, pulsa en el botón de enviar.
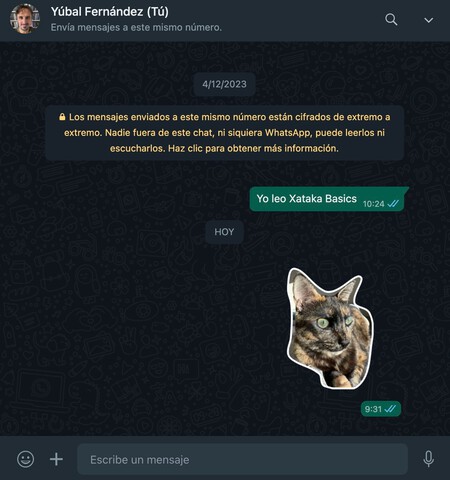
Y ya está. Con esto habrás enviado el sticker. Luego, pulsando sobre él lo vas a poder guardar en favoritos, para tenerlo siempre a mano incluso en la aplicación para el móvil. También tendrás una opción para editarlo que te aparecerá también en la versión móvil de WhatsApp.
En Xataka Basics | Cómo enviarte mensajes a ti mismo en WhatsApp con su nueva función





Ver 1 comentarios