Hoy vamos a explicar paso a paso cómo convertir un vídeo de YouTube en GIF en sólo unos segundos. Para ello vamos a utilizar la web Giphy.com, no sólo porque es una de las más utilizadas del mundo para subir y compartir GIFs, sino porque muchas redes importantes como Facebook o Twitter utilizan su base de GIFs para permitirnos utilizarlos.
Crear un GIF a través de un vídeo de YouTube relativamente sencillo, y sólo tienes que copiar su URL e introducirla en el creador de Gipht. Pero por si hubiera alguna duda, hoy vamos a ir explicando paso por paso cómo lo puedes hacer.
Crea un GIF a partir de un vídeo de YouTube
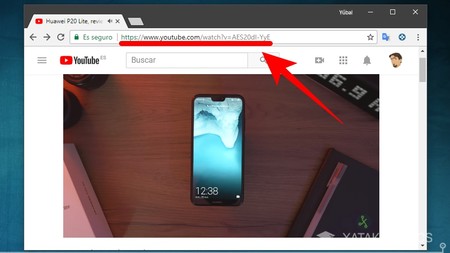
Lo primero que tienes que hacer es ir al vídeo de YouTube que quieras convertir en GIF. Cuando estés en él, copia la dirección URL del vídeo que tienes en la barra de direcciones, pues es la que tendrás que utilizar para proceder.
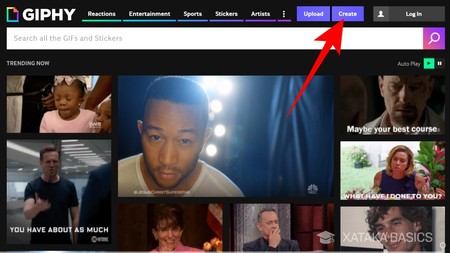
A continuación entra en la web de Giphy.com. Una vez en ella, pulsa sobre el botón Create que tienes en la parte superior de la pantalla, y es la que te llevará al menú de crear GIF a partir de un vídeo.
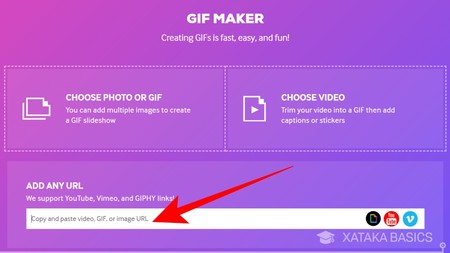
Irás a una pantalla con varias opciones. Ignora las dos primeras, y introduce la URL del vídeo de YouTube en la sección Add any URL, dentro del cuadro de texto que tendrás para eso. La web leerá automáticamente la dirección del vídeo, y sin que tengas que hacer nada te llevará al instante a la pantalla del proceso de edición. El vídeo tiene que ser de menos de 15 minutos.
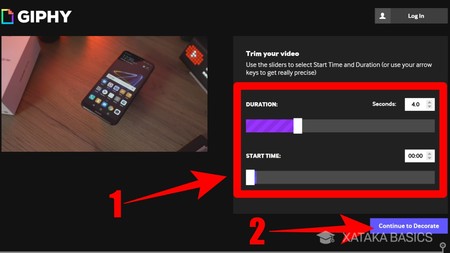
Ahora, en varios pasos vas a poder editar el vídeo para configurar el GIF resultante. En el primer paso puedes escoger su duración y el minuto y segundo del vídeo a partir del cual empieza el GIF. La duración máxima del GIF es de 15 segundos, pero cuanto más largo lo hagas más pesará y más tardará en cargar cuando lo compartas. Cuando termines pulsa Continue to Decorate.
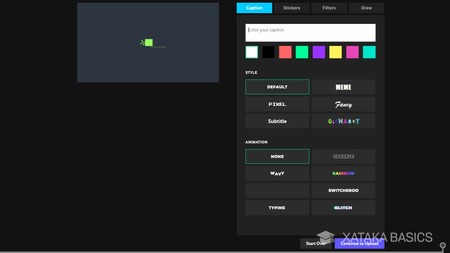
En el segundo paso vas a poder añadir varios tipos de elementos al GIF para que se vean junto al vídeo. Por una parte podrás meter textos, pero también podrás añadir stickers, filtros y dibujos. Una vez añadas lo que quieras y lo dejes a tu gusto, pulsa el botón Continue to Upload.
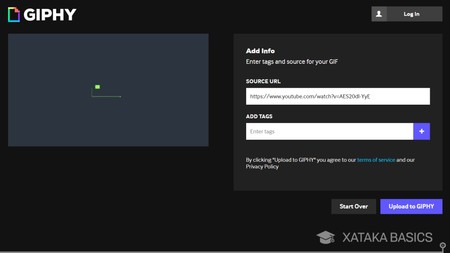
En el tercer y último paso sólo tienes que añadir la fuente de donde sacaste el vídeo. También tendrás un campo Add Tags en el que puedes ir añadiendo tags para localizar el vídeo en el buscador interno de Giphy. Una vez añadas lo que quieras, pulsa sobre el botón Upload to GIF y la web empezará a crear y subir el GIF.
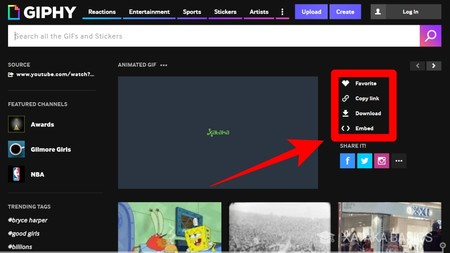
Y ya está, una vez se suba el GIF quedará en la base de datos de Giphy, y ya sólo te quedará compartirlo de la manera que prefieras. Para eso la web te presenta varias opciones, añadirlo en favoritos de tu cuenta para tenerlo localizado, copiar la dirección al GIF, descargártelo u ofrecerte un código para insertarlo en la web como vas a ver aquí abajo.




Ver 0 comentarios