Vamos a explicarte cómo exportar las capturas de pantalla y de vídeo de Stadia para poder utilizarlas. Uno de los grandes problemas de la aplicación de Stadia en el móvil es que no existe una manera de utilizar las capturas en ningún sitio, por lo que por mucho que con el mando puedas tomarlas y se queden guardadas en tu cuenta, de momento no puedes hacer nada con ellas.
Lo lógico es que Google Stadia acabe actualizando la aplicación de manera que puedas empezar a utilizar las capturas. Pero mientras esto pasa, te vamos a decir un truco con el que podrás descargarlas a tu ordenador, y desde él podrás enviártelas al móvil, usarlas en redes sociales o compartirlas con quien quieras.
Descarga las capturas de Stadia
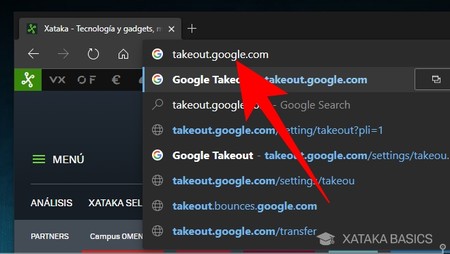
El truco es sencillo, y es utilizar Google Takeout, la aplicación con la que puedes bajar copias de seguridad de tus datos de Google. Por lo tanto, lo primero que tienes que hacer es entrar en la web de Google Takeout desde la dirección takeout.google.com.
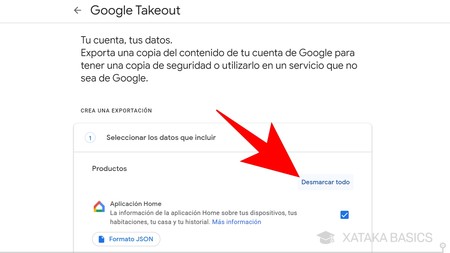
Una vez estés dentro, pulsa en el botón Desmarcar todas para deseleccionar todos los servicios de los que vas a solicitar hacer la copia. Por defecto, Google tiene seleccionados muchos de los servicios para hacer una copia con los datos de todos. Pero lo que vamos a hacer hoy es descargar sólo los datos de Stadia.
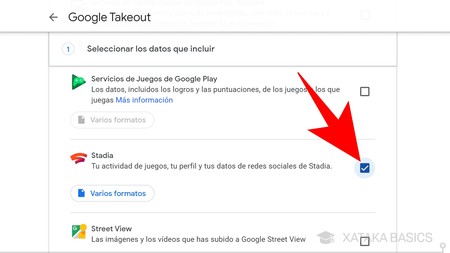
A continuación, en la lista de servicios tienes que buscar Stadia. Cuando lo encuentres, pulsa en el cuadrado para seleccionar Stadia. Si quieres, puedes seleccionar otros elementos en el caso de que quieras bajar datos de otras aplicaciones para aprovechar la descarga, pero para bajar las capturas de Stadia sólo necesitas seleccionar esta aplicación.
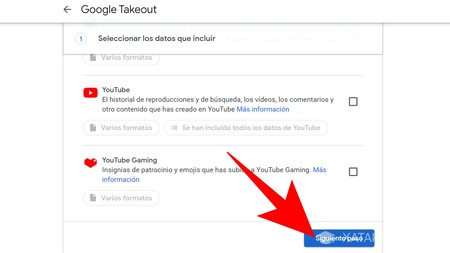
Una vez hayas seleccionado Stadia en la lista, baja hasta abajo del todo. Allí, pulsa en el botón de Siguiente paso que te aparece en azul para continuar con el proceso de configuración de la copia de seguridad que quieres descargar.
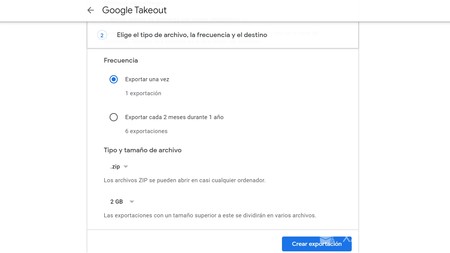
Irás a una pantalla en la que puedes configurar el archivo que vas a bajarte. Podrás dejarlo todo tal y como te viene por defecto, aunque también puedes configurarlo para recibir copias de seguridad periódicas cada dos meses, cambiar su formato o el tamaño del archivo. En cualquier caso, es suficiente con que lo dejes como está y pulses en el botón Crear exportación.
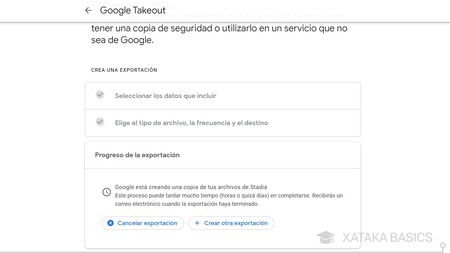
Cuando pulses en Crear exportación, Google te informará de que se ha iniciado el proceso para crear una copia de seguridad de los archivos que has solicitado. Este proceso puede tardar algunas horas o días, pero si sólo has seleccionado Stadia no debería tardar mucho, ya que tampoco hay datos muy pesados más allá de la copia de seguridad.
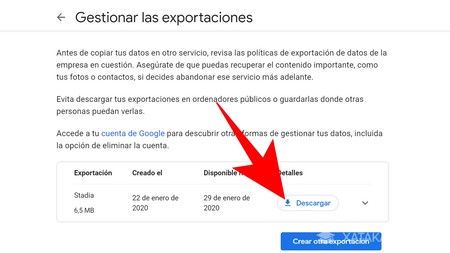
Cuando esté lista tu copia de seguridad, Google te enviará un correo para avisarte. También podrás revisarlo visitando la web de takeout.google.com/settings/takeout/downloads desde donde acceder a ellas. Una vez entres y la tengas, pulsa en el botón de Descargar que hay a su lado para bajártela. Es posible que necesites verificar tu identidad escribiendo de nuevo la contraseña de tu cuenta de Google, sólo por precaución.
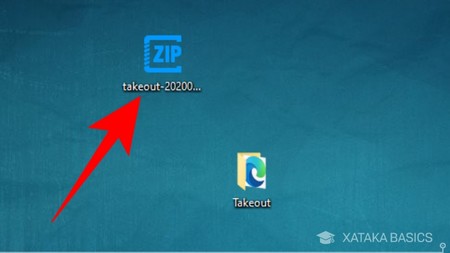
El archivo de la copia de seguridad se descargará comprimido en formato ZIP, a no ser que tú le hayas indicado lo contrario en la configuración. Lo que tienes que hacer es descomprimir el archivo que te has descargado para que se cree una carpeta llamada Takeout, y que es donde están todos tus datos de Stadia.
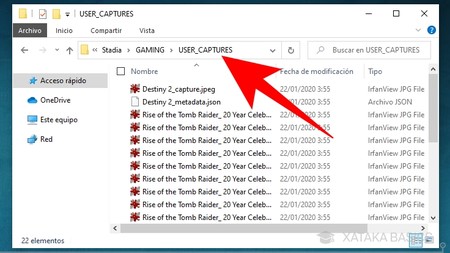
Dentro de la carpeta ve a Stadia\GAMING\USER_CAPTURES, que es la dirección interior donde estarán guardadas todas las capturas de pantalla que hayas sacado mientras juegas. Estarán en formato .jpeg, y ya podrás utilizarlas donde quieras. Las capturas estarán ordenadas con el nombre del juego al que pertenecen. Si sacas nuevas capturas, tendrás que bajarte otra copia de seguridad repitiendo el proceso.






Ver 0 comentarios