Hoy traemos una recopilación de 17 trucos para Flipboard. Se trata de una aplicación con la que puedes crearte tu propia revista a medida, ya sea añadiendo fuentes para estar siempre al día de la actualidad utilizando medios concretos o creando tú mismo una revista en la que puedes meter artículos concretos, vídeos y fotografías. Puedes hacerte una idea visitando los perfiles de Xataka y Xataka Basics en Flipboard.
Eso hace que Flipboard se pueda utilizar de dos maneras diferentes. Primero puedes utilizarlo como un lector de feeds para mantenerte atento a la actualidad, y luego también puedes usarlo para crear una revista en la que recopiles contenidos que otras personas puedan seguir para mantenerse informado. Por eso mismo, nuestra recopilación de trucos la vamos a dividir en estos dos casos de uso.
Trucos para informarte leyendo Flipboard
Vamos a empezar con los trucos relacionados con utilizar Flipboard para informarte. Lo puedes hacer creando un índice con tus temáticas favoritas, un feed con tus medios, o siguiendo a otras revistas. Incluso puede ayudarte tener una revista propia. Aquí tienes los trucos.
1. Sincroniza tus redes sociales
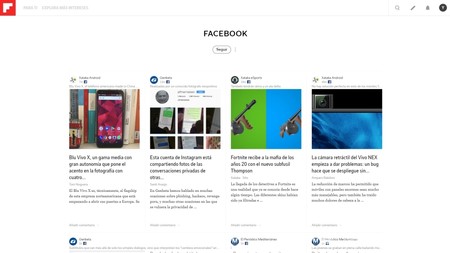
Si acabas de registrarte en Flipboard y te da un poco de pereza ponerte a buscar algunas de las fuentes que ya sigues en otras redes sociales, siempre puedes vincular tus cuentas de esas otras redes sociales. De esta manera, seguirás a tu perfil social, y entrando en él verás las publicaciones de las fuentes que estás siguiendo en él, de manera que puedas entrar en sus perfiles y añadirlas a tus revistas.
Para hacerlo ve a la app móvil y pulsa sobre el icono de tu perfil arriba a la derecha. Una vez dentro pulsa sobre el botón de Configuración con el icono de una rueda dentada que tienes arriba a la derecha, y en el menú entra en la opción Cuentas. Ahora elige la red social que quieras sincronizar e identifícate con ella.
2. Twitter y SoundCloud te darán más juego
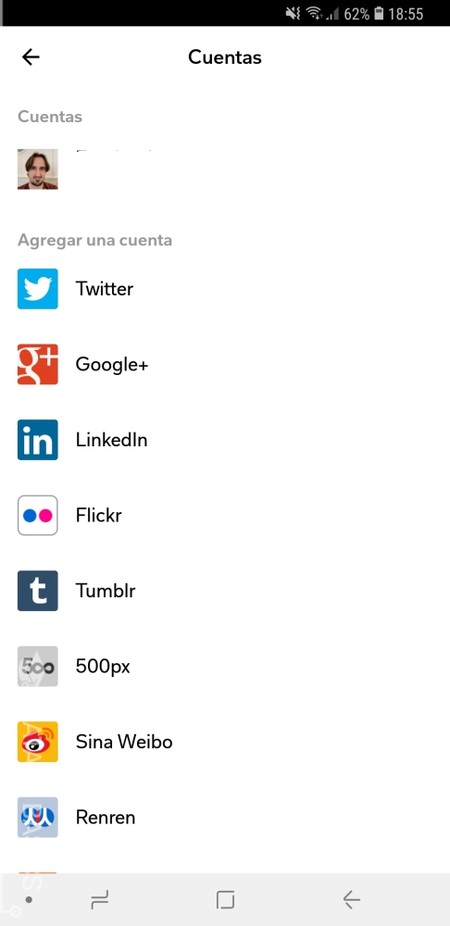
Entre las redes sociales que puedes sincronizar hay dos que le darán un toque especial con Flipoard. Una de ellas es Twitter, que te permitirá seguir listas de usuarios, cuentas o hashtags, y por otra tienes un SoundCloud con el que podrás añadirle música y podcasts a tus revistas. Con esta última incluso podrás crear tus propias narraciones para añadirlas como voz de fondo para tus revistas.
3. Sigue a otros usuarios
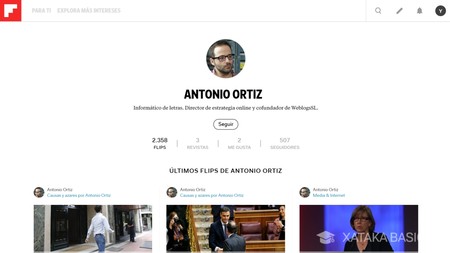
Flipboard también te permite seguir a otros usuarios como si fuera una red social. Si sabes de alguien que consideras que comparte cosas interesantes, podrás seguirlo para que te aparezca en portada como una fuente de noticias, y podrás ver todos los artículos que comparta.
Hay dos maneras de hacerlo. La primera es con la barra de búsqueda, donde tienes que escribir el nombre de la persona y, entre los resultados, mirar la lista de usuarios. También puedes entrar en tu perfil y darle al botón de añadir amigo, de manera que Flipboard te mostrará los de las redes sociales que hayas sincronizado o que coincidan con los contactos de tu móvil. Una vez entras en el perfil, verás el botón Seguir.
4. Exprime al máximo el buscador
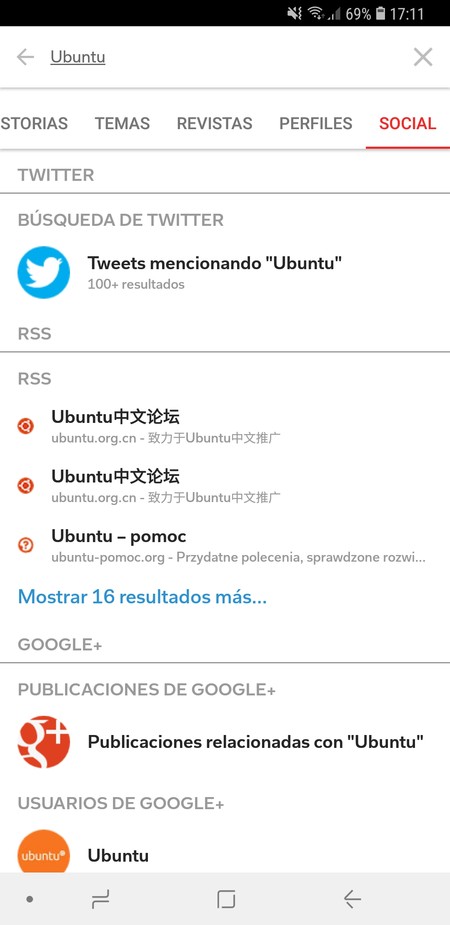
El buscador de la web de Flipboard te ayuda a encontrar temas, revistas y personas relacionadas con los términos que buscas. Pero en la aplicación móvil, el buscador te permite encontrar muchos más contenidos todavía. Cuando escribes un término, te aparecerán pestañas con varios otros tipos de contenidos relacionados.
Presta especial atención a la pestaña Social, ya que es una recopilación con todo tipo de fuentes relacionadas. No sólo encontrarás contenido relacionado en redes sociales, sino que también encontrará feeds RSS (también sirve utilizar aquí la dirección de una web), y usuarios, contenido y listas en páginas como YouTube, SoundCloud, Flickr o 500px.
5. Busca contenido de tu interés
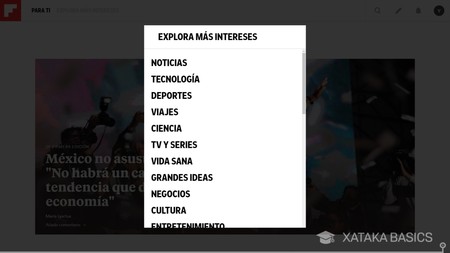
Flipboard no sólo te permite buscar contenido concreto mediante su buscador, sino que también tiene un potente índice en el que explorar los flips de determinadas temáticas, pudiéndote suscribir a ellas o a las fuentes que conforman su contenido. Para ello sólo tienes que entrar a la opción Explora más intereses y seleccionar una de las temáticas de la lista.
La temática se te añadirá a inicio para poder navegar por ella estando su contenido diferenciado del que Flipboard selecciona para ti según tus suscripciones, pero también podrás suscribirte a las temáticas para que el contenido sí aparezca en tu feed personalizado. Si te arrepientes, podrás eliminar la temática de Inicio o desuscribirte de ella.
6. Ve afinando el algoritmo de recomendaciones
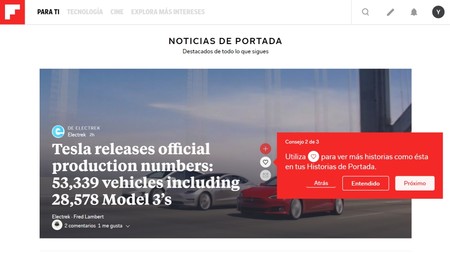
Flipboard tiene un botón Me Gusta que tiene una doble función. Por una parte, si tienes sincronizada tu cuenta de Facebook te permitirá compartir en la red social todos los artículos en los que pulses ese botón, y por otra parte te permitirá entrenar el algoritmo interno del servicio.
Cuando le des a Me Gusta en un artículo, Flipboard aprenderá que ese tipo de contenido te ha gustado, y te mostrará más historias como esa en tu sección Historias de Portada. De esta manera, podrás enseñarle a la aplicación cuales son tus gustos personales para que te organice mejor el contenido.
7. Comparte tus artículos con quien quieras
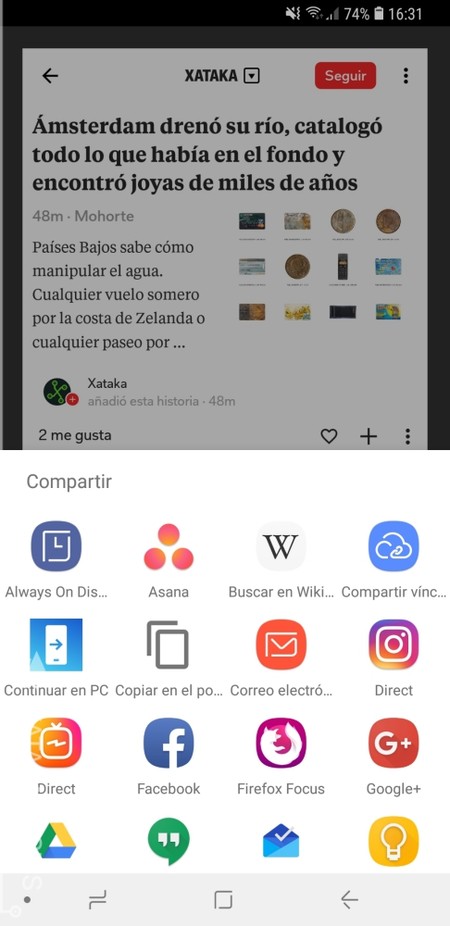
Compartir un artículo de Flipboard en su web es una experiencia bastante limitada, pero al hacerlo en el móvil utilizarás el menú de compartir nativo del sistema operativo, por lo que podrás compartirlo utilizando cualquiera de tus aplicaciones instaladas, incluyendo cualquiera de tus redes sociales o las apps de mensajería.
8. Sigue las revistas de otras personas
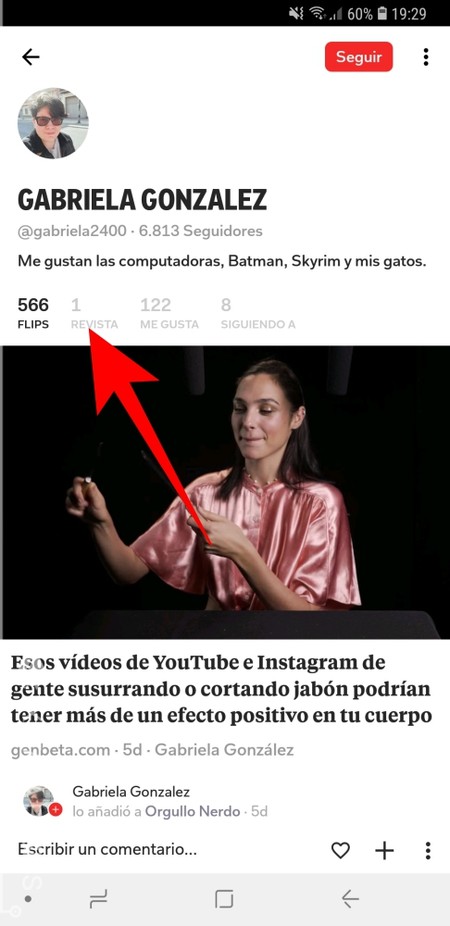
Otra manera de mantenerte informado es seguir las revistas creadas por otros usuarios. Hay tres maneras de hacerlo. La primera es que esa otra persona te de directamente el enlace de la revista, aunque también podrás entrar en su perfil de Flipboard y pulsar sobre el botón Revistas que aparecerá debajo de su descripción.
Por último, también puedes encontrar revistas utilizando el buscador. En esta ocasión es algo bastante más aleatorio, ya que tienes que buscar un término y pulsar en la sección Revistas de los resultados para encontrar esas que estén relacionadas.
9. Utiliza Flipboard como si fuera Pocket
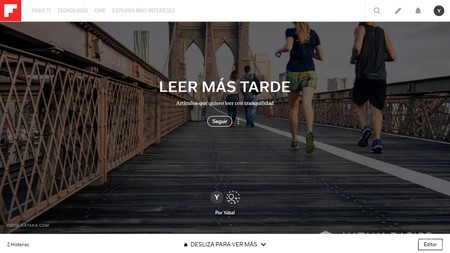
Si sueles utilizar Flipboard y no quieres instalar Pocket o cualquier otra app de "leer después" para guardar los artículos que te interesen para leerlos luego con calma, esto es algo que también puedes hacer en ella. Lo único que tienes que hacer es crear una revista específica para guardar cosas que quieras leer luego, e ir guardando allí los artículos que quieras para leerlos después desde cualquier otro dispositivo.
Si haces que estas revistas sean privadas y que sólo tú puedas leerlas, se convertirá de paso en un contenedor perfecto no sólo para guardar contenido para leer después.
10. Utiliza la revista para recopilar artículos de un mismo tema
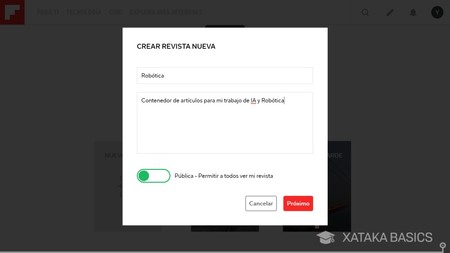
Si estás documentándote sobre un tema concreto para algún artículo, trabajo o estudio, Flipboard también te puede ayudar a tenerlo todo organizado. Viene a ser como lo que te hemos dicho de guardar los temas en una revista privada para hacer de "Pocket", pero usando cada revista privada para un único tema, y poniéndole un título que te diga claramente cuál es ese tema.
Trucos para crear una revista que otros puedan leer
Y si tienes madera de editor, aquí te dejamos unos trucos con cosas que puedes hacer creando tu propia revista dedicada a que otros se puedan informar gracias a tu criterio. Harás una especie de newsletter que podrás actualizar como y cuando quieras.
11. Crea revistas para recopilar tus artículos de interés
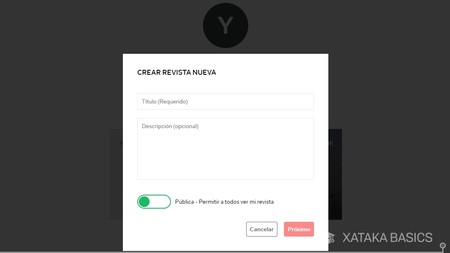
Flipboard no sólo sirve para encontrar contenido de determinadas fuentes, sino que también te permite guardar tus artículos favoritos o de interés en revistas. Con ello, podrás crear recopilaciones organizadas a tu gusto con los artículos más interesantes, e incluso compartir las revistas como si fueran una especie de newsletter, pero sin correo electrónico.
Cuando estés navegando entre el contenido, verás un botón "Flipear" con el símbolo +, y al pulsar sobre él podrás añadir el artículo en cuestión dentro de tus revistas. Podrás añadir todos los que quieras sin ningún tipo de límite.
12. Instala el imprescindible boton de "Flip it"
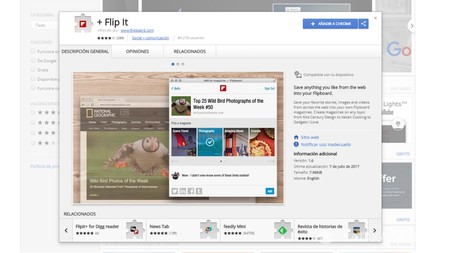
Además, Flipboard te ofrece dos herramientas para añadir fácilmente cualquier artículo que estés leyendo a una de tus revistas. La primera de ellas es una extensión de Chrome que añade el botón Flip it en el navegador. De esta manera, cuando estés leyendo un artículo tendrás un botón en el navegador para añadirlo directamente a una revista de Flipboard sin tener que entrar a la app.
Y si no tienes Chrome también tienes otra alternativa. Se trata de un botón FlipIt que podrás arrastrar directamente a la barra de marcadores de tu navegador, de manera que tendrás un acceso directo rápido para añadir un artículo que estés leyendo a tu revista de Flipboard sin necesidad de instalar ninguna extensión.
13. Crea revistas colaborativas
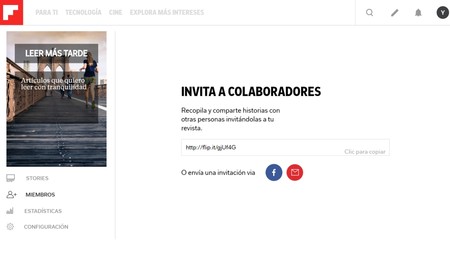
Si quieres ir un poco más en serio y crear revistas en las que varias personas puedan ir metiendo contenido, en la configuración de las revistas puedes agregar más miembros. Sólo ve a tu sección Revistas y pulsa en el botón Editar de en la que quieras añadir más personas. Entonces, pulsa en la opción Miembros, y comparte con quien quieras el enlace que te darán para invitarles.
Ten en cuenta que luego podrás compartir con otras personas la dirección de la revista sin que estas puedan ser colaboradores, sólo lectores, por lo que puedes crear entre unas pocas personas una selección de contenidos que luego le guste a muchas otras más.
14. Crea contenido nativo para tu revista
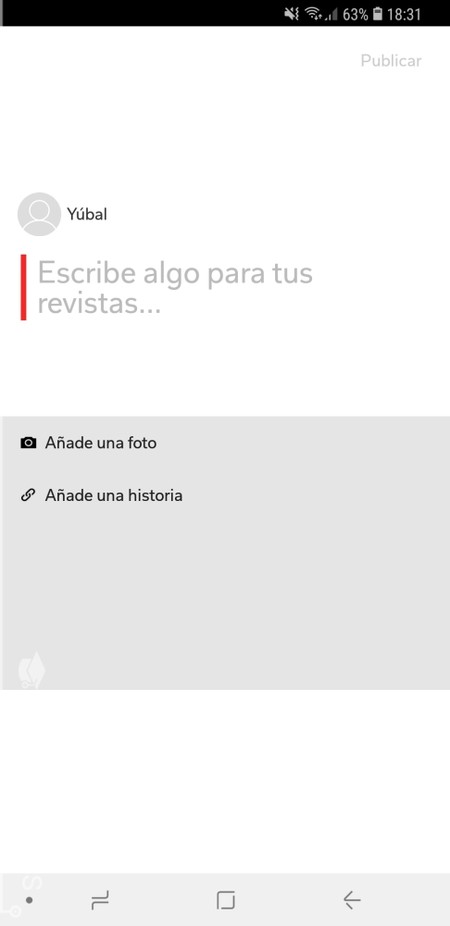
También puedes darle un toque más personal a tus revistas, creando contenido directamente en Flipboard con la opción de componer. Encontrarás esta opción cuando entres en una revista concreta, y la verás con el icono de un lápiz que te aparecerá arriba a la derecha. En la web sólo podrás crear textos, pero en el móvil también te dejará añadir fotos y enlaces.
Esta es una herramienta útil para darle un poco de valor añadido a una historia que quieras compartir, pudiendo utilizarla desde para resaltar citas importantes del enlace hasta para hacerle directamente preguntas a los lectores o añadir una pequeña reflexión. Todo sea porque si vas a crear una revista para que otras personas la lean, esta pueda tener un toque personal.
15. Una revista currículum con tus mejores trabajos
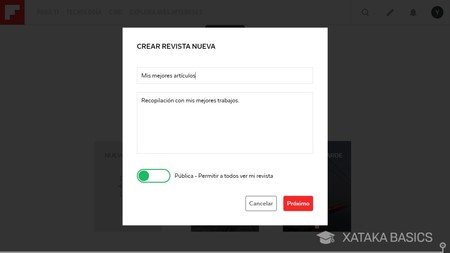
Si te dedicas a la comunicación, es posible que a otras personas les interese leer sólo lo que escribes tú. Esto lo puedes hacer creando una revista en la que sólo pongas tus artículos. Además, también puedes limitarla a los que creas que son tus mejores artículos, algo que te pueda servir como una especie de currículum visual.
16. Reorganiza tu revista y atiende sus estadísticas
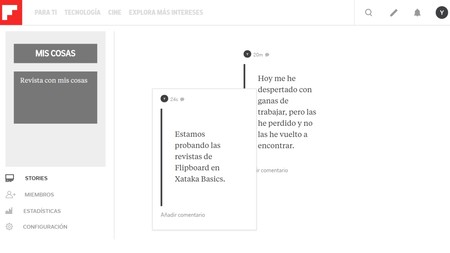
Las revistas de Flipboard tienen una opción de Editar con la que podrás cambiar muchas de sus cosas. Por una parte, podrás editar su foto de portada, su título y su descripción, pero también podrás cambiar el orden del contenido, hacer que flips concretos tengan más visibilidad en la portada, añadir colaboradores y hacerla pública o privada.
Esta opción de editar también tiene una categoría de estadísticas en la que verás cuántos artículos se leen por día, cuantos flips añades y cuántos lectores tienes en cada momento. Además, también te generará unas lista con los artículos más vistos de la revista para que sepas cuales son los que más les han gustado a los lectores.
17. Hay un truco para imágenes de portada dinámicas
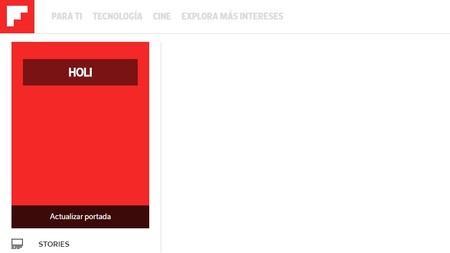
Otra de las opciones que tienes al editar una revista es la de cambiar su imagen de portada, y puedes elegir manualmente entre cualquiera de las de los artículos que hayas añadido en ella. Pero hay un pequeño truco para que la imagen de portada vaya cambiando automáticamente sin que tú tengas que hacer nada.
Lo que tienes que hacer es no elegir ninguna portada concreta en tu revista. De esta manera, Flipboard irá cambiándola automáticamente para mostrar siempre la imagen del último artículo que hayas añadido.
Sigue a las revistas de Xataka
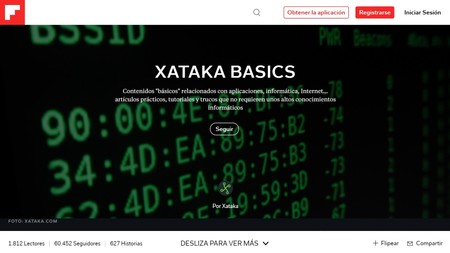
Como te hemos dicho al principio, en Xataka tenemos varias revistas que puedes consultar en Flipboard, desde la genérica de Xataka hasta la de Xataka Basics, pasando por muchas otras dedicadas a aplicaciones y marcas concretas y temáticas concretas que te pueden interesar.
Aquí tienes la lista completa de nuestras revistas en Flipboard:
- Xataka
- Captcha
- Ciencia
- Ciencia ficción y fantasía
- Despeja la X
- E3
- El cielo de una noche de verano
- Espacio
- Fortnite
- Móviles
- Netflix
- Robots e Inteligencia Artificial
- Seguridad y privacidad
- Tesla
En Xataka Basics | Twitter: 33 trucos (y algún extra) para convertirte en un experto en la red social






Ver 0 comentarios