Vamos a explicarte cómo hacer etiquetas o pegatinas en Word, pudiendo decidir qué tamaño y diseño quieres darles. El editor de textos de Microsoft es una herramienta muy versátil, una página en blanco sobre la que puedes hacer muchas cosas que van más allá de escribir textos. Y una de ellas es, precisamente, el poder diseñar estas etiquetas o pegatinas.
Lo que debes tener en cuenta es que con este método vas a tener el diseño para crear estas etiquetas, pero que si quieres poder utilizarlas como pegatinas tendrás que ser tú quien se encargue de poner un papel que tenga una cara que pegue para imprimirlas allí y que sirvan como tal. Y si no, siempre podrás usar los diseños como etiquetas que puedes recortar y pegar a mano con celo o pegamento.
Aquí, lo que debes tener en cuenta es que vas a utilizar una herramienta que ha sido específicamente creada para poder imprimir etiquetas de direcciones que luego puedas pegar en cartas que quieras enviar. Sin embargo, es una función bastante flexible, que podría permitirte crear otros tipos de etiqueta.
Cómo diseñar etiquetas en Word
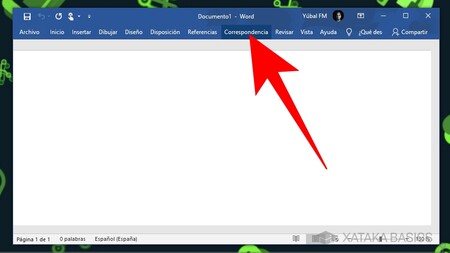
Lo primero que tienes que hacer es abrir un documento en blanco en Word. Una vez dentro, tienes que pulsar en la sección de Correspondencia que tienes arriba, en la barra de herramientas del programa. Es posible que en otras versiones, el nombre de la sección sea diferente.
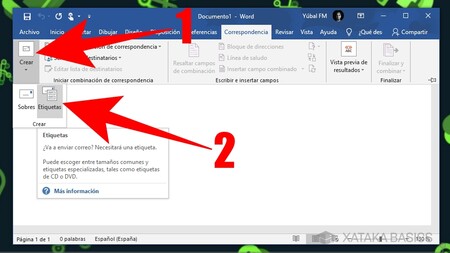
Una vez dentro de la sección de Correspondencia, tienes que pulsar en la opción de Crear (1). Cuando lo hagas, te aparecerá un menú donde pulsar en la opción de Etiquetas. Es posible que en otras versiones de Word, la opción de etiquetas esté a parte o en otro sitio, pero en las últimas lo tenemos aquí.
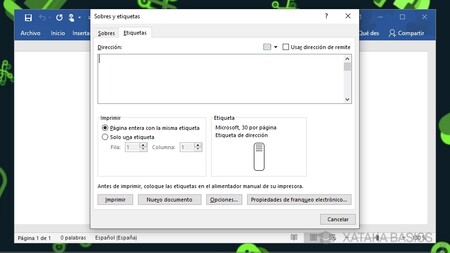
Se abrirá la página de Sobres y etiquetas, donde ya puedes escribir en el campo Dirección lo que quieras que ponga la etiqueta. Aquí, has de saber que las etiquetas están diseñadas para imprimirlas y pegarlas en sobres para poner direcciones, aunque es un sistema lo suficientemente flexible como para poder utilizarlas para otras cosas.
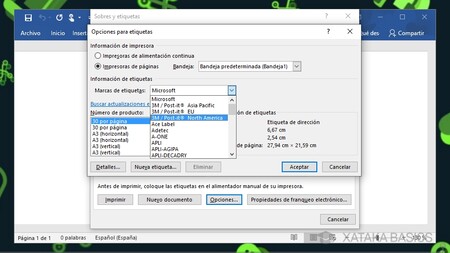
Si pulsas en el botón de Opciones, irás a la página donde puedes configurar las etiquetas. Aquí, por ejemplo, en Número de producto puedes configurar cuántas etiquetas por página quieres tener. Además, en Marca de etiquetas puedes establecer el modelo de página de etiqueta que vayas a poner en la impresora, y que así Word se adapte a los tamaños específicos de esas páginas.
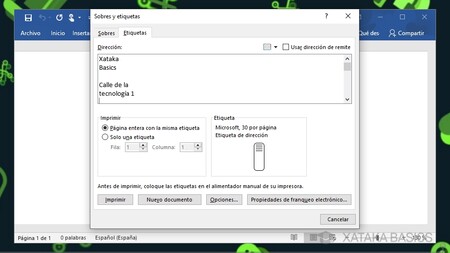
Una vez configurada la etiqueta que quieres crear, ya puedes escribir el contenido en la sección de Sobres y etiquetas. Es recomendable escribir después de configurar porque los márgenes del campo de Dirección dependerán de la configuración. Por ejemplo, nosotros hemos configurado para hacer 30 etiquetas por página, por lo que el margen es muy estrecho.
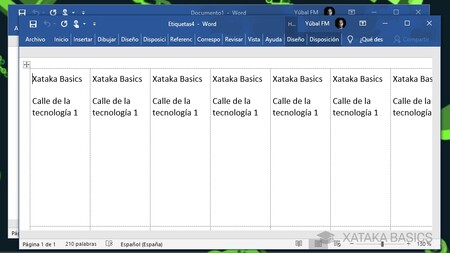
Una vez escrita la etiqueta, pulsa en el botón de Nuevo documento para abrir una página de Word con el contenido de tu etiqueta. Puede parecer raro que la página se abra aparte en vez de usar la misma en la que inicias el proceso. Sin embargo, esto es útil pensando en que estés escribiendo una carta en Word y quieras configurar a parte las etiquetas, que es para lo que se ha diseñado la función aunque puedas usarla para otras cosas.
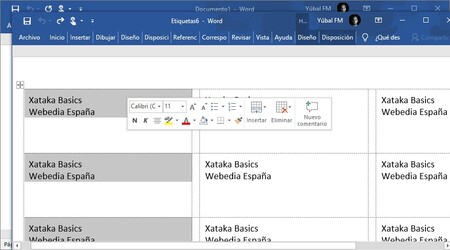
Por último, debes saber que una vez hayas generado la página de etiquetas, vas a poder editar el texto que hay en ellas a tu gusto para que se vea exactamente como quieras.





Ver 1 comentarios