Hoy te vamos a enseñar cómo guardar una web o documento como PDF con Windows 10. De esta manera, podrás digitalizar cualquier web para llevarla a otro ordenador o simplemente imprimirla después. Esto puede ser útil, por ejemplo, en el caso de reservas de tren u avión.
El método que te vamos a explicar sirve también para pasar a PDF otros documentos como los de Word, y utiliza una opción que viene preinstalada en Windows 10. Pero por si por alguna razón no tienes la opción, también te explicaremos el proceso para instalar la impresora virtual que te permitirá imprimir las webs y documentos a PDF.
Cómo imprimir a PDF en Windows 10
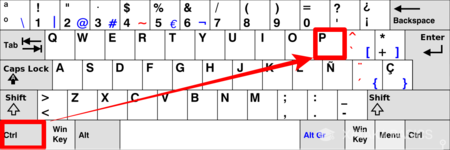
Lo primero que tienes que hacer es navegar con normalidad con el navegador y entrar en la página o documento que quieras pasar a PDF. Una vez allí pulsa las teclas Control + P a la vez, ya que es el atajo de teclado para imprimir de prácticamente todos los navegadores en Windows 10.
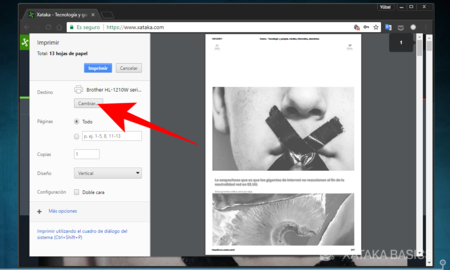
Te aparecerá una ventana emergente con el menú para imprimir la pantalla que estás viendo en tu impresora. Allí pulsa el botón Cambiar como si fueras a cambiar la impresora que estás utilizando. Ten en cuenta que este menú puede variar dependiendo del navegador, pero en todos ellos tienes que ir a la opción para cambiar la impresora en la que imprimir la web.
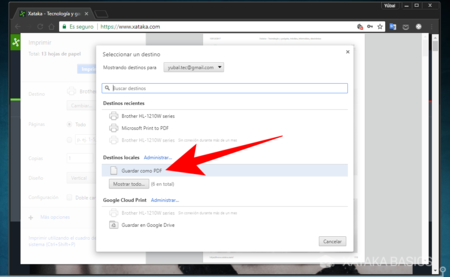
Una vez pulses en el botón de cambiar impresora pueden aparecerte varias opciones dependiendo de tu configuración. Pero lo que tienes que hacer es elegir la opción Guardar como PDF, Microsoft Printo to PDF o Windows Print to PDF. Ambas hacen lo mismo, y te aparecerá una u otra dependiendo del navegador que utilices.
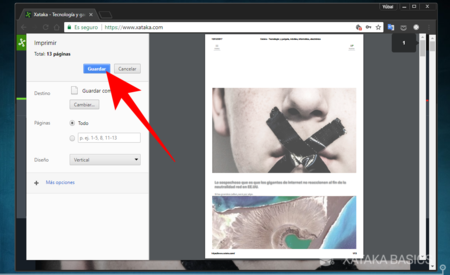
Una vez hayas elegido la opción, ahora ya sólo te falta pulsar el botón Guardar o el que haya aparecido en tu navegador para sustituir al de imprimir. Y listo, habrás guardado la página en PDF y podrás llevártela en un USB o imprimirla cuando quieras.
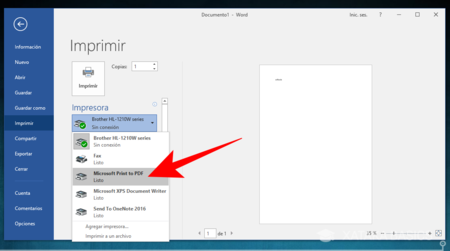
Ten en cuenta que puedes utilizar la misma mecánica para pasar documentos a PDF. Por ejemplo, si estás en Word y pulsas Control + P irás también al menú de imprimir, donde podrás sustituir tu impresora por Microsoft Printo to PDF para pasar a PDF tu documento.
Instala la opción Guardar como PDF en Windows
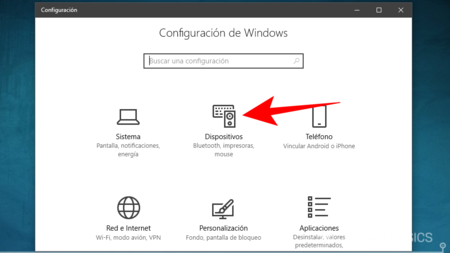
Lo normal es que esta opción de guardar documentos o páginas como PDF venga preinstalada en Windows 10. Pero si no es el caso puedes activarla manualmente. Para ello entra en el menú Dispositivos de la configuración de Windows 10.
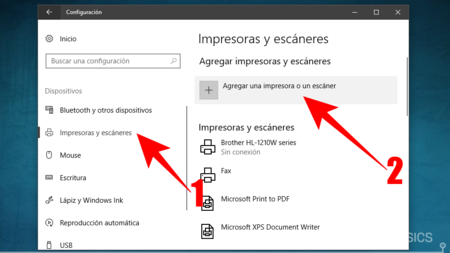
Una vez en el menú dispositivos pulsa sobre la sección Impresoras y escáneres. En la camptura ves que aparece la opción Microsoft Print to PDF, pero si no apareciera esta opción pulsa sobre Agregar una impresora o un escáner para iniciar el proceso con el que puedes añadirla tu mismo de forma manual.
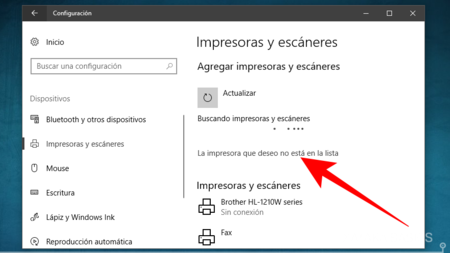
Windows se pondrá a buscar nuevas impresoras, pero no hace falta que esperes. Aquí pulsa sobre la opción La impresora que deseo no está en la lista que aparecerá a los pocos segundos de empezar a buscar impresoras.
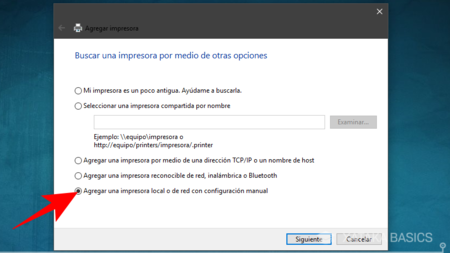
Cuando hagas esto iniciarás un proceso para instalar una nueva impresora. En el primer menú elige la opción Agregar una impresora local o de red con configuración manual y pulsa el botón Siguiente.
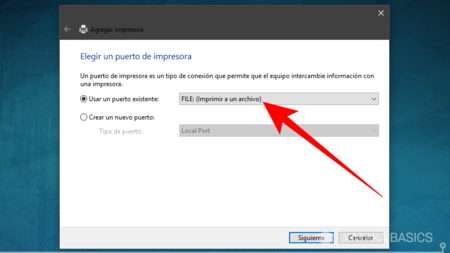
En la siguiente pantalla elige la opción Usar un puerto existente. A su derecha, en el menú desplegable elige la opción FILE: (Imprimir a un archivo), ya que técnicamente es el tipo de "impresora" que estamos buscando. Una vez elegida esa opción pulsa Siguiente.
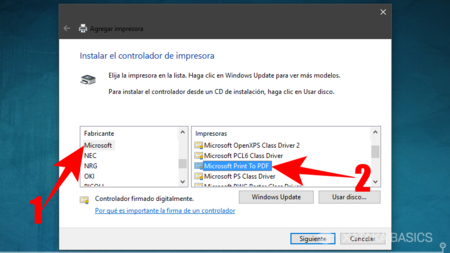
Finalmente llegarás a una pantalla en la que tendrás que buscar el driver adecuado. Para ello, en la sección fabricante elige la opción Microsoft (1), pues es un driver nativo para Windows. Ahora, en la sección impresoras elige Microsoft Print To PDF (2), pues es la opción que estamos buscando instalar en el caso de que no nos hubiera aparecido antes por defecto.
En Xataka Basics | Cómo hacer una instalación limpia de Windows 10 desde cero




Ver 2 comentarios