Vamos a explicarte cómo ejecutar las apps de tu móvil Samsung en Windows 10, para lo que utilizaremos una nueva función de la herramienta Tu Teléfono que de momento está disponible sólo para móviles de Samsung. Con el tiempo, es de esperar que llegue al resto de móviles Android, pero de momento te explicaremos cómo hacerlo con los Samsung.
Por lo general, para conectarte a Windows desde Android necesitas instalar en el móvil la app de Compañero Tu Teléfono, sin embargo, en los Samsung de última generación se ha implementado directamente en los ajustes una función que hace que no sea necesario instalarla. Es en este camino tan diferente para móviles Samsung en el que nos vamos a centrar.
Nosotros hemos utilizado para este proceso el Galaxy Note 20 Ultra en su versión 5G, y el paso a paso lo vamos a hacer con el proceso en este dispositivo. Puede que en móviles Samsung de gamas inferiores haya cambios en el proceso y sí necesites instalar la app de Compañero Tu Teléfono.
Primero, vincula el móvil con el PC
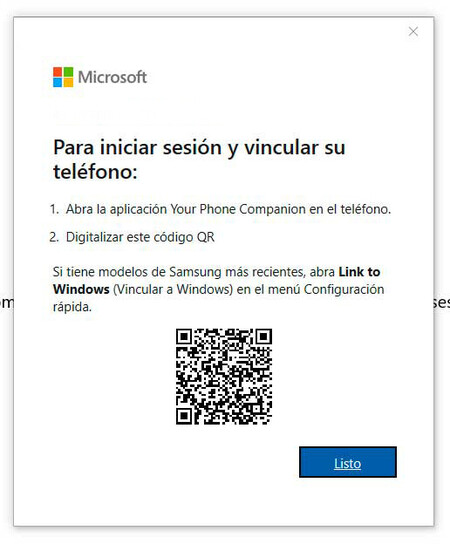
Lo primero que tienes que hacer es instalar y abrir la aplicación Tu Teléfono en Windows 10. Con la aplicación abierta, te dirá que tienes que vincular tu teléfono. Este es el momento en el que tienes que ir al móvil y comenzar a vincularlo.
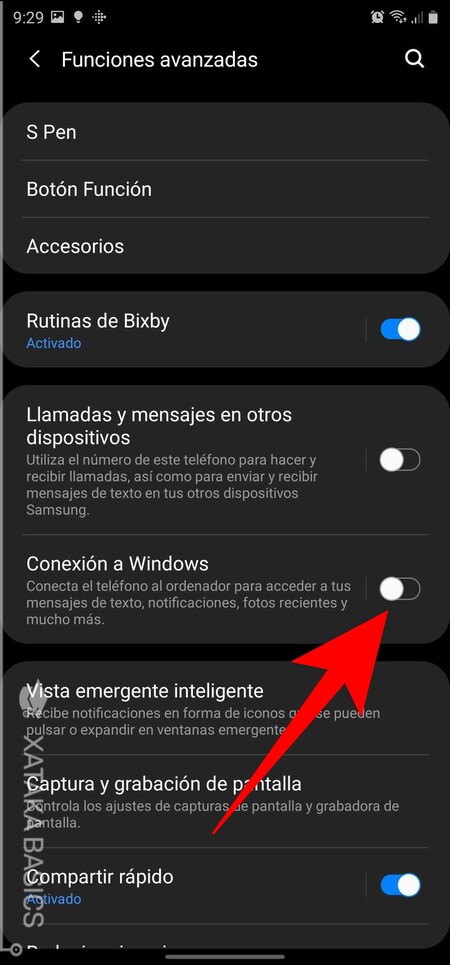
Ahora tienes que entrar en los ajustes de tu dispositivo Samsung. En ellos, ve a la sección de Funciones avanzadas. Una vez entres, activa la opción de Conexión a Windows que te aparecerá con una palanca de activación. Si lo prefieres, puedes utilizar el buscador de los ajustes para dar directamente con la opción escribiendo simplemente windows.
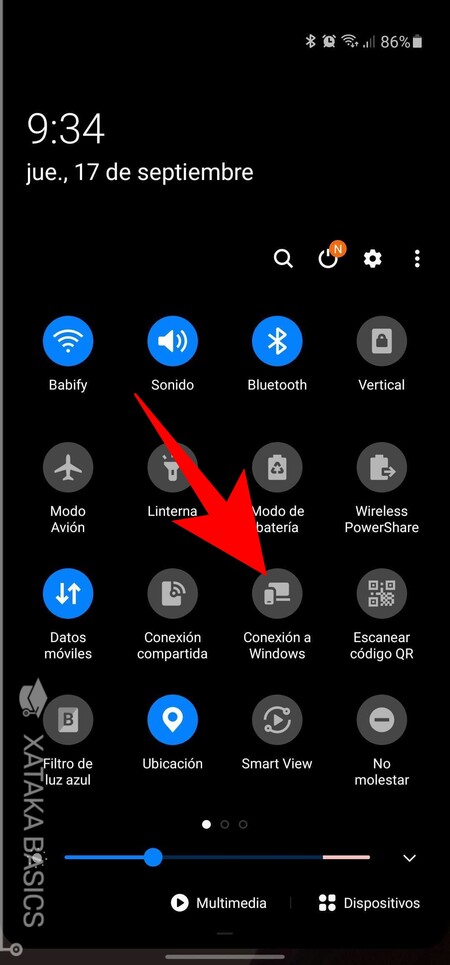
También puedes abrir el centro de control de Android deslizando desde el extremo superior de la pantalla hacia abajo con dos dedos. Entre los accesos directos, deberías ver también uno llamado Conexión a Windows para activarlo desde allí.
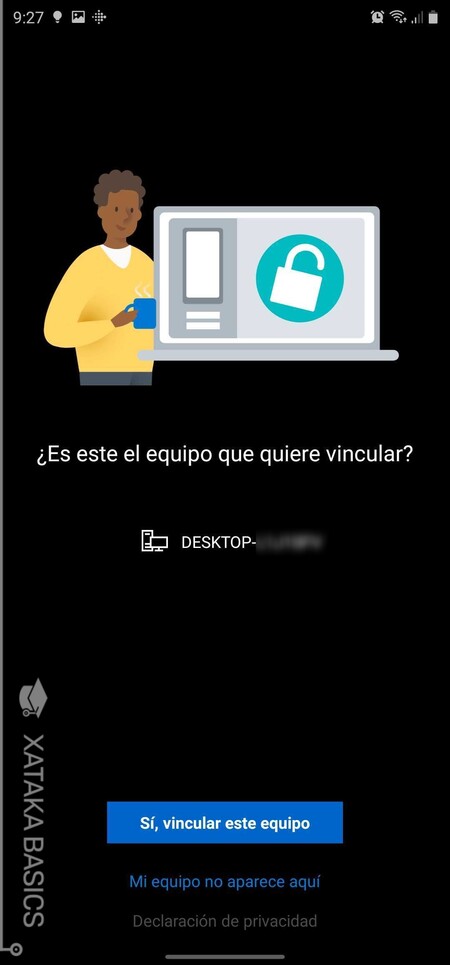
Cuando lo actives, iniciarás un proceso de configuración en el que tienes que ir siguiendo todos los pasos. Tendrás que darle permisos a la función e iniciar sesión con tu cuenta de Microsoft, la misma que uses en el PC. En el proceso vas a tener que elegir tu PC para vincularte a él, y luego tendrás que asegurarse de que la clave que aparece en tu aplicación es la misma que el ordenador.
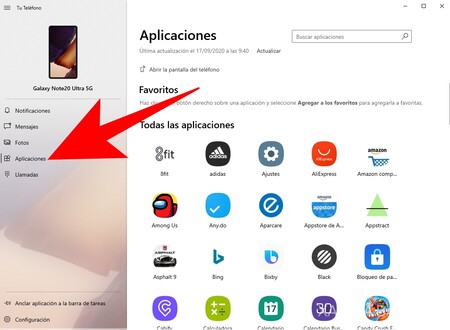
Una vez hayas vinculado tu móvil con el PC, en la aplicación de Tu Teléfono ya verás varios elementos del móvil reflejados. En esta aplicación, ve a la columna de la izquierda y pulsa en la sección de Aplicaciones. Al hacerlo, verás todas las apps que tienes en el móvil, y sólo tendrás que pulsar en la app del móvil que quieras abrir en Windows para iniciarla.
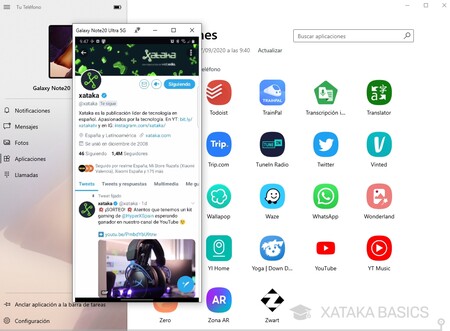
Y ya está, cuando pulses en una, la app se abrirá en Windows en una ventana. Realmente será una aplicación ejecutándose en su móvil, pero se reflejará en Windows para que puedas manejarla desde el ordenador.





Ver 0 comentarios