Hoy vamos a explicar qué es y cómo funciona el Asistente de concentración de Windows 10. Se trata de una de las grandes novedades de la Windows 10 April 2018 Update, y se trata de un sistema para evitar que las notificaciones nos molesten.
Vamos a empezar explicando qué es exactamente esta función, cómo funciona y por qué es algo que Windows 10 llevaba tiempo necesitando. Luego, pasaremos a explicarte cómo configurar el Asistente de concentración y cómo administrar tu lista de aplicaciones con prioridad para mostrarte sus notificaciones.
Qué es el Asistente de concentración
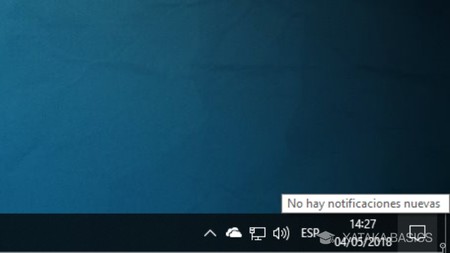
Windows 10 te muestra las notificaciones de dos maneras. Por una parte, cuando las recibes te aparecen en una ventana emergente en la parte inferior derecha de la pantalla. Y después todas ellas se van recopilando en el centro de actividades que puedes desplegar pulsando sobre su icono en la parte de más a la derecha en la barra de tareas.
El problema está sobre todo en las aplicaciones emergentes, las cuales te aparecerán en cualquier momento y aunque tengas una aplicación en modo de pantalla completa. Normalmente, cuando tienes este modo es porque estás desviando toda tu concentración a algo en lo que estás trabajando o que estás viendo, por lo que puede resultar molesto que de repente te aparezca una ventanita en la parte inferior derecha de la pantalla.
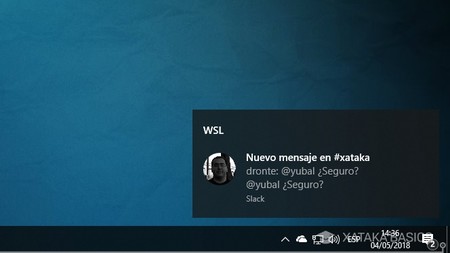
A la solución a este problema Microsoft la ha llamado Asistente de concentración. Se trata de un sistema para que no te aparezcan notificaciones en los momentos menos oportunos. Lo hará evitando que aparezcan notificaciones emergentes, aunque todas ellas seguirán apareciéndote en el centro de actividades para que puedas consultarlas siempre que quieras.
Este asistente puedes configurarlo de dos maneras. Por una parte, puedes hacer que simplemente no se te muestre ninguna aplicación, ya sea para siempre o sólo durante determinadas horas del día. Y por otro lado, también puedes configurarlo para que sólo te muestre las notificaciones de determinadas aplicaciones que tu hayas elegido como prioritarias.
Cómo configurar el Asistente de concentración
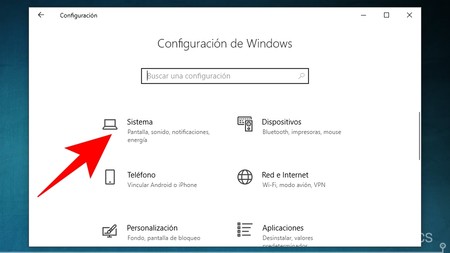
Para configurar el Asistente de concentración, primero tienes que entrar en la Configuración de Windows. Una vez dentro, pulsa sobre la opción Sistema, pues es la categoría en la cual puedes configurar lo relacionado con las notificaciones.
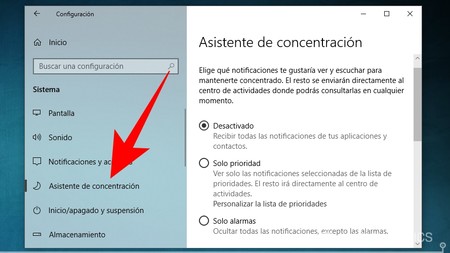
A continuación, en la columna de la izquierda pulsa sobre Asistente de concentración, y cuando lo hagas verás las opciones en la columna de la derecha. En ella verás que el asistente se puede configurar de estas tres maneras:
- Desactivado: El Asistente de concentración se desactiva, que es la opción por defecto, de manera que Windows 10 te mostrará todas las notificaciones que recibas. Recibirás las notificaciones tanto en ventanas emergentes como en el centro de actividades.
- Solo prioridad: El asistente de concentración sólo te mostrará las notificaciones de tu lista de prioridades, que luego te vamos a explicar cómo funciona. Las notificaciones del resto de aplicaciones no aparecerán en ventanas emergentes, irán directamente al centro de actividades.
- Solo alarmas: Se desactivan todas las notificaciones. Esto quiere decir que no te saldrá ninguna ventana emergente con ellas, aunque todas ellas aparecerán en el centro de actividades donde podrás consultarlas en cualquier momento
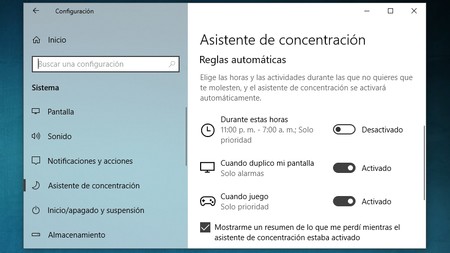
Debajo de estas tres opciones tienes la sección de Reglas automáticas. Aquí puedes configurar las horas a las que quieras que el asistente de concentración se active automáticamente en modo Solo prioridad. Además de a determinadas horas, también puedes configurarlo para que se active automáticamente al duplicar tu pantalla o al abrir un juego. También podrás dejar estas opciones desactivadas.
Cómo configurar tu lista de prioridades
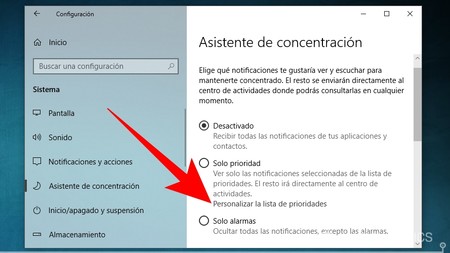
Una de las opciones más interesantes del Asistente de concentración es que puedes configurar una lista de prioridades para que sólo ellas te lancen notificaciones. Para personalizarla, pulsa en la opción Personalizar lista de prioridades que tienes debajo de la opción Solo prioridad. No hace falta que actives la opción para configurar tu lista.
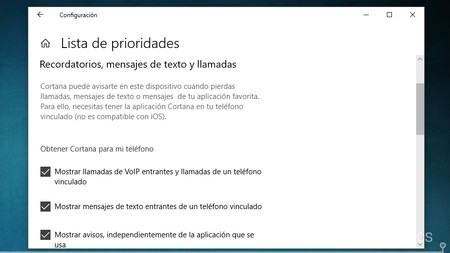
En la primera opción puedes marcar como prioritarios las notificaciones del móvil que te envíe Cortana cuando tengas el asistente instalado en el teléfono. Pueden ser o notificaciones de llamadas, o mensajes de texto o todos los avisos de las aplicaciones. Estas tres opciones las puedes activar o desactivar por separado.
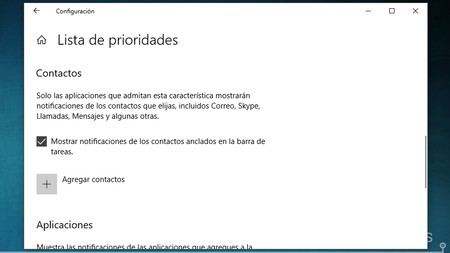
Un poco más abajo tendremos la opción de contactos. En ella podremos agregar contactos para que nos lleguen todas las notificaciones relacionadas con ellos. Esto incluye los correos recibidos con la app nativa Correo de Windows, los de Skype, las llamadas o los mensajes entre otras cosas.
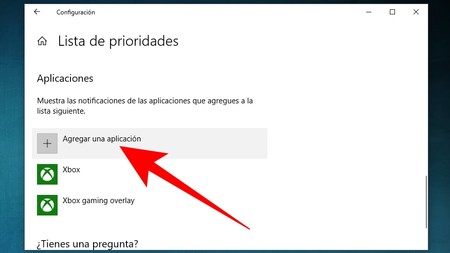
Y por último está la sección aplicaciones. Aquí puedes pulsar sobre Agregar una aplicación para añadir las aplicaciones que tengan prioridad. Si tienes el modo Solo prioridad del asistente activado, las apps de esta lista te seguirán enviando notificaciones normales, mientras que el resto no mostrarán ventanas emergentes e irán directamente al centro de actividades.
En Xataka | Llega la Windows 10 April 2018 Update: estas son las principales novedades




Ver 0 comentarios