Te traemos una colección de 41 comandos básicos para el terminal de GNU/Linux, de forma que si estás dando los primeros pasos con esta herramienta puedas saber sus principales funciones. Esta es una guía similar a las que hemos hecho de comandos del terminal de macOS y comandos de la consola de Windows.
Vamos a dividir esta guía en cuatro grupos de comandos, dependiendo de cuál sea su finalidad. En cada uno de los grupos, te daremos los comandos con una tabla en la que tienes en un lado el comando, y en el otro la explicación de para qué sirve cada uno de los comandos. Así, podrás usar este artículo como guía.
Y como sabemos que hay muchos xatakeros que son expertos linuxeros, si crees que nos hemos dejado algún comando importante o menos conocido, te invitamos a dejarlo en la sección de comantarios. Así, todos los lectores y principiantes en GNU/Linux podrán beneficiarse de los conocimientos de nuestros xatakeros.
Comandos esenciales
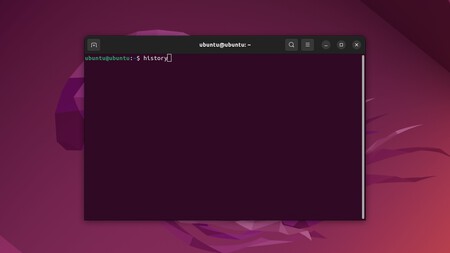
Antes de empezar con los comandos pensados para hacer funciones concretas, vamos a decirte unos pocos que son los más básicos de todos, y que servirán para dar esenciales básicas en el terminal.
|
Comando |
Descripción |
|---|---|
|
man |
Muestra el manual de usuarios de un comando específico. Si lo escribes primero y luego escribes otro comando, verás para qué sirve ese otro comando. |
|
clear |
Este comando limpia el terminal y deja la ventana en blanco eliminando todo lo que se había hecho y escrito antes. |
|
sudo |
Es la abreviatura de "superuser do" y es un comando que fuerza una acción como si fueras un superusuario. Esto quiere decir que harás acciones como administrador, con careas que solo pueden realizarse si tienes credenciales de superusuario, como instalar aplicaciones, modificar archivos o configuraciones. Va antes del resto de comandos de la acción. |
|
history |
Este comando muestra una lista con el historial de comandos que has utilizado en el terminal durante la última sesión. |
Comandos básicos de directorios
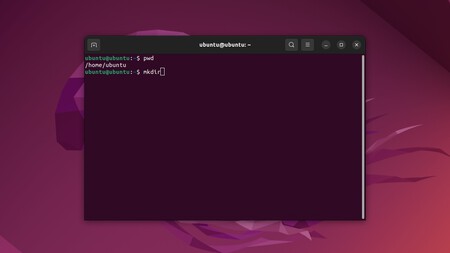
Vamos a decirte ahora una serie de comandos básicos para trabajar con los directorios y las carpetas a través del terminal. Así, no necesitarás un explorador de archivos, y podrás hacerlo todo a través de comandos.
|
Comando |
descripción |
|---|---|
|
pwd |
Te muestra el directorio en el que estás ahora mismo, y así poder saber la estructura de directorios del sistema en el que estás |
|
cd |
El nombre significa Change Directory, y sirve para cambiar de directorio. Esto quiere decir que sirve para cambiar de carpeta. Si escribes CD a solas, irás a tu Home, tu carpeta personal. |
|
cd dirección/dierctorio |
Te permite ir a un directorio concreto |
|
cd .. |
Vas al documento padre. Esto quiere decir que si estás en una subcarpeta, pasarás a la carpeta anterior del que estabas. |
|
cd - |
Vas al directorio anterior en el que estabas. Por ejemplo, si estás haciendo algo en uno y luego saltas a otro totalmente diferente para hacer una tarea concreta, con este vuelves al que estabas antes. |
|
ls |
Te muestra una lista con los archivos y directorios que hay dentro del directorio actual en el que estás |
|
mkdir |
Crea un nuevo directorio en el sitio donde estás del sistema de archivos. |
|
rmdir |
Borra y elimina un directorio vacío del sistema. |
Comandos básicos para archivos
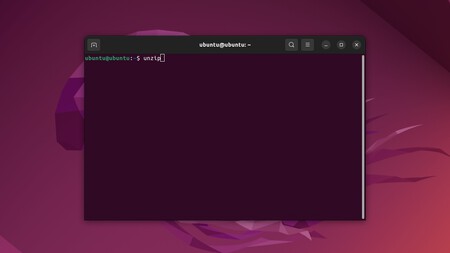
Ahora, seguimos con varios comandos básicos para hacer tareas con archivos, que van desde poder descargarlos de Internet hasta encontrarlos, copiarlos o borrarlos.
|
comando |
descripción |
|---|---|
|
find |
Sirve para buscar archivos y directorios en el sistema. |
|
cp |
Sirve para copiar archivos y directorios de un lugar a otro, tendrás que usarlo escribiendo lo que quieres copiar y a dónde. Por ejemplo, usando el formato |
|
mv |
Sirve para mover archivos y directorios de un lugar a otro, tendrás que usarlo escribiendo lo que quieres mover y a dónde, de forma que desaparezca de donde estaba antes. Puedes usar |
|
rm |
Elimina archivos y directorios. |
|
wget |
Sirve para descargar y recuperar contenidos de Internet, escribiendo el comando seguido de la dirección del programa que quieras. |
|
head |
Busca las primeras líneas de código de un archivo, para poder identificarlo bien. |
|
tail |
Te muestra también el contenido de un archivo, mostrando solo las 10 últimas líneas de código de este. |
|
grep |
busca patrones dentro de un archivo |
|
cat |
Sirve para visualizar, unir y crear archivos. Por ejemplo, si lo escribes antes del nombre de un archivo, verás el contenido de este archivo. |
|
wc |
Te hace un recuento de las palabras que tiene un archivo de texto. |
|
less |
Reduce la cantidad de contenido de un archivo que se ve, para verlo una página a la vez y que sea más fácil de leer. |
|
touch |
Te permite actualizar los tiempos de acceso y modificación de unos archivos, como por ejemplo la última vez que editaste un archivo. Sin embargo, también sirve para crear un nuevo archivo en blanco. |
|
chmod |
Te permite cambiar el modo de un archivo, pudiendo añadir o quitar el modo r (leer), w (escribir) o x (ejecutar). Por ejemplo, con |
|
unzip |
Te permite descomprimir un archivo comprimido en formato zip. Después del comando tendrás que escribir el nombre del archivo. |
|
./ |
Si escribes este comando seguido de un nombre de archivo, ejecutarás ese archivo con el programa compatible que tengas instalado. |
|
kill |
Si hay algún programa que no te responde, con el comando kill seguido del nombre del programa puedes forzar su cierre. |
|
shred |
Este comando seguido del nombre de un archivo borrará el contenido de este archivo de forma repetida para que sea casi imposible de recuperarlo. No solo lo borras, también lo destrozas para que no se recupere. |
Otros comandos
Y vamos a terminar con otros varios comandos básicos que también tienen utilidades interesantes que pueden serte útiles en algunos aspectos. Puedes desde ver los procesos que estás ejecutando hasta ver la información de tu ordenador, pasando por cambiar la contraseña de tu usuario.
|
comando |
descripción |
|---|---|
|
alias |
Te permite definir alias temporales en tu sesión de la consola, pudiendo sustituir una palabra por una serie de comandos. El parámetro a usar es |
|
unalias |
Te sirve para quitar el alias que hayas configurado, escribiendo el comando seguido del alias que hayas creado. |
|
htop |
Te permite ver en el terminar los procesos que tienes en funcionamiento para gestionar los recursos de tu ordenador. |
|
ps |
Con este comando puedes visualizar los procesos que se ejecutan en tu sesión del terminal. Te muestra un identificador de cada proceso e información útil sobre él. |
|
ping |
Te dice tu dirección IP, o la de una web que escribas después. |
|
echo |
Te permite mostrar un texto definido por ti en el terminal, escribiendo el comando seguido del mensaje entre comillas. |
|
passwd |
Te permite cambiar la contraseña de tu cuenta de usuario. Al escribir solo el comando, te dirá primero que escribas tu contraseña actual y luego la nueva. |
|
whoami |
Te muestra el nombre de usuario que tienes ahora mismo, por si no recuerdas en qué sesión estás. |
|
uname |
Te muestra la información sobre la distribución de GNU/Linux que estás usando y su versión, además de otra información útil del sistema operativo. Sobre todo puedes usarlo con |
|
neofetch |
Te muestra la información sobre tu sistema, la distribución que usas, la versión del kernel, del shell y de tu hardware. Todo ello con un logotipo ASCII de tu distro. |
|
whatis |
Este comando seguido de otro comando o el nombre de un programa te muestra su descripción, para cuando no sabes qué hace un comando o qué es un programa. |
|
exit |
Cierra la sesión y cierra el terminal |
|
shutdown |
Te permite apagar el ordenador desde el terminal. Puedes usarlo junto a now, con el comando |
En Xataka Basics | Quiero empezar a usar Linux: guía todo lo que debes saber y primeros pasos






Ver 3 comentarios