Vamos a explicarte cómo activar en Chrome el corrector ortográfico de Windows, una de las novedades que ha implementado el navegador de Google gracias a la participación de Microsoft en el proyecto Chromium. Recordar que tanto Chrome como Edge están basados en el mismo proyecto común, por lo que parte de lo que adaptan unos pueden utilizarlo los otros.
Se trata de una novedad que no está disponible en la configuración del navegador, sino que es una función de prueba que puedes encontrar en los Flags de Chrome. Necesitarás tener Chrome actualizado a su versión 83 o alguna posterior. Con ella, activarás en el navegador el corrector Windows Spellcheck para sustituir a HunSpell.
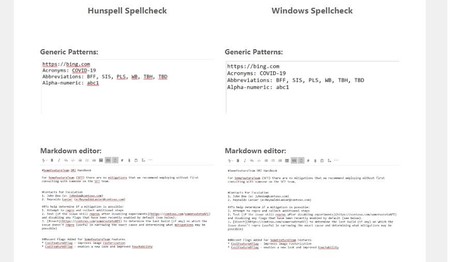 A la izquierda el corrector que venía usando Chrome, a la derecha el de Windows.
A la izquierda el corrector que venía usando Chrome, a la derecha el de Windows.
Si utilizas Chrome para escribir textos en él, ya sabrás que su corrector marca como error prácticamente todo, incluso términos conocidos o direcciones web. En cambio, el corrector nativo de Windows ofrece una mejor experiencia centrándose sobre todo en el texto y no tanto en otros términos que puedas utilizar.
Activa el corrector de Windows en Chrome
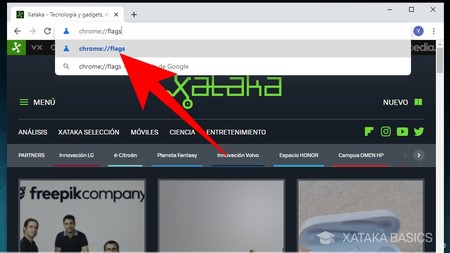
Lo primero que tienes que hacer es entrar en Chrome. Luego, ve a la barra de direcciones, y en ella escribe chrome://flags y pulsa Enter. Cuando lo hagas, el navegador te llevará a una ventana de configuración especial con todas las funciones de prueba.
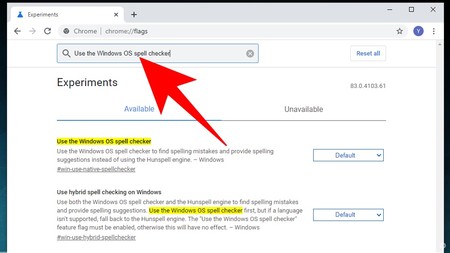
En la página de los Flags de Chrome tienes todas las funciones de prueba mezcladas. Puedes optar por buscar manualmente, pero lo mejor es que pulses sobre el buscador de la página y escribas el término Use the Windows OS spell checker.
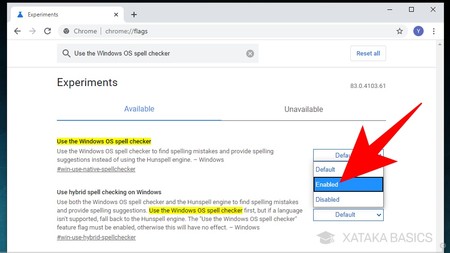
Cuando busques Use the Windows OS spell checker, en los resultados verás un flag que tiene exactamente el mismo nombre. Pulsa en el cuadro de esa función de prueba, y cambia su estado de Default a Enabled para decirle a Chrome que lo quieres activar.
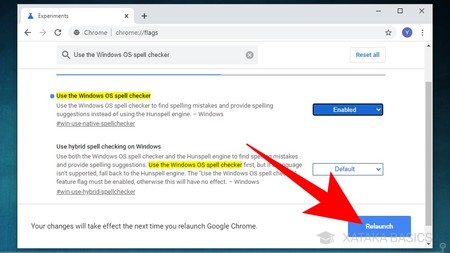
Cuando lo hagas, abajo te aparecerá un botón Relaunch que tienes que pulsar para actualizar Chrome y aplicar los cambios. Si lo quieres, también hay otro flag llamado Use hybrid spell checking on Windows que puedes activar junto a Use the Windows OS spell checker, y que sirve para utilizar los dos correctores ortográficos a la vez.





Ver 0 comentarios