Vamos a explicarte cómo montar tu propio Spotify en casa con tu móvil y ordenador. Hay varias maneras de hacerlo, pero nosotros recurriremos a Plex por ser la más sencilla y asequible para cualquier usuario incluso sin grandes conocimientos tecnológicos. Esta herramienta convierte tu ordenador en un centro multimedia, y puedes reproducir el contenido que tengas alojado en él desde cualquier dispositivo.
No se trata de una alternativa totalmente gratuita, ya que tendrás que activar la app móvil con un pago único de 4,33 euros, pero sigue siendo más barato que Spotify. En este artículo, empezaremos diciéndote qué vas a necesitar, y luego te explicaremos cómo crear tu cuenta Plex, cómo configurar el ordenador que hace de servidor, y cómo conectarte después a él desde cualquier dispositivo.
Y si la música la tienes en algún servicio en la nube, también te diremos cómo conectar tu Google Drive al ordenador para acceder a su contenido. También te diremos cómo conectar tu ordenador a la nube pero sin tener que bajar físicamente los archivos que quieras enviar a Plex, aunque para ello utilizaremos una aplicación que de momento sólo está disponible en Windows.
Qué vas a necesitar para hacerte tu propio Spotify
Para hacerte tu propio Spotify con la alternativa que hemos escogido no vas a necesitar demasiadas cosas. Lo primero será un ordenador siempre conectado a Internet y encendido siempre que quieras utilizar tu biblioteca musical. Esta quizá es la parte más molesta del proceso, pero es que sin un ordenador siempre conectado, no tendrás archivos disponibles a los que conectarte después desde otro de tus dispositivos.
La configuración de este ordenador que va a hacer las veces de servidor es sencilla, te lo vamos a explicar en un momento, y sólo vas a necesitar una aplicación específica para estas tareas. La aplicación se abrirá directamente en el navegador para que puedas configurarlo todo desde él.
Luego, una vez configurado eso sólo tendrás que instalar la aplicación de Plex en cualquier otro dispositivo. Nosotros te vamos a explicar cómo hacerlo con la aplicación de Android en tu móvil, pero también podrás hacerlo en iOS y Apple TV de cuarta generación, Android TV, TiVo, Android Auto, Roku, Amazon Fire, Smart TV de Samsung, LG, Panasonic o Sony entre otras, nVidia Shield, Xbox One, PlayStation, Alexa o Sonos.
Antes de empezar, también he de avisarte de que las opciones gratuitas de Plex son las básicas y esenciales. Por 5 euros al mes o 40 al año puedes contratar Plex Pass, un servicio premium que añade funcionalidades como guardar el contenido en tu dispositivo con un modo offline, poder usar usuarios múltiples, sincronización de contenido con proveedor de almacenamiento en la nube como Google Drive, Dropbox, Amazon Drive, etcétera, o no tener que pagar para activar algunas de sus aplicaciones.
Primero créate una cuenta en Plex
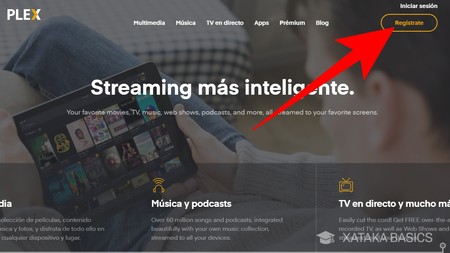
El primer paso de todo este proceso es crearte una cuenta gratuita de Plex. Para ello, entra en la web www.plex.tv, y pulsa sobre la opción Regístrate que te aparecerá en la esquina superior derecha. Si por alguna razón fueses a la página en inglés, lo que pondría sería Sign In para iniciar el proceso de registro.
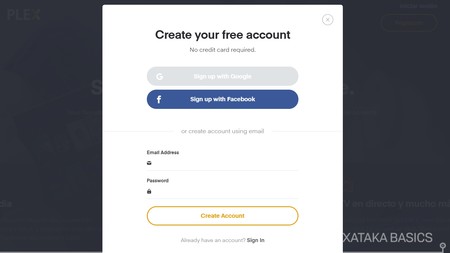
Cuando lo hagas, se abrirá una página en la que tienes que escribir tu correo electrónico y contraseña y pulsar en Create Account para crearte tu cuenta- Como ves en la captura, también puedes registrarte utilizando tus cuentas de Google o de Facebook para utilizar el correo y contraseña que tengas en ellas.
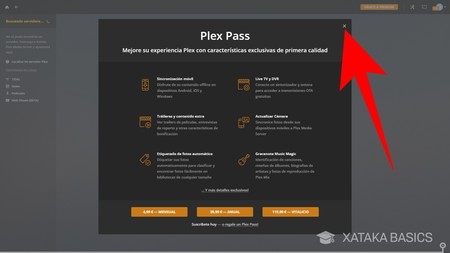
Cuando te creas la cuenta, entrarás automáticamente en la web app.plex.tv/desktop, que es el cliente para navegador de Plex desde el que accederás a todo el contenido de la unidad que tengas registrada como servidor. Cuando entres la primera vez, tendrás que cerrar la ventana de Plex Pass que te aparecerá. Se trata de la versión de pago con opciones avanzadas de Plex, pero no es necesaria para crearte tu propio Spotify.
Ahora configura el ordenador que hace de servidor
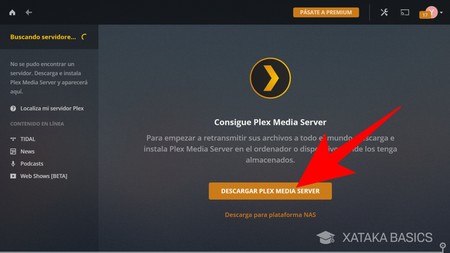
Como te hemos dicho, cuando te creas tu cuenta irás directamente a la web app.plex.tv/desktop. Si todavía no has configurado nada, primero tienes que descargar la aplicación Plex Media Server en el dispositivo donde tengas almacenada la música y que quieras utilizar como servidor desde el que emitir el contenido.
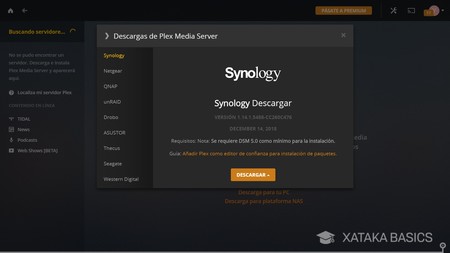
Aquí también tendrás la opción de descargar para unidades NAS o discos duros virtuales y utilizar esa nube propia que puedes configurarte con ellos. Sin embargo, para poder utilizar esta aplicación primero necesitarás comprarte un NAS, y como dependiendo del modelo puede costar bastante dinero vamos a dejarlo para centrarnos en cómo hacerte tu alternativa a Spotify de forma totalmente gratuita.
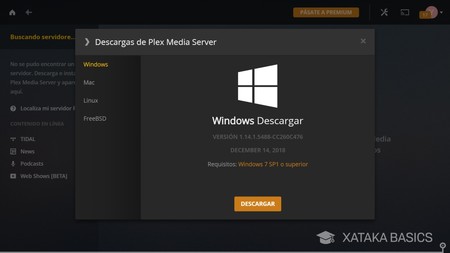
Cuando pulsas en el botón de Descargar Plex Media Server, irás a una ventana en la que puedes elegir el sistema operativo para el que te quieras descargar la aplicación. Lo que tienes que hacer es elegir el sistema operativo en la columna de la izquierda de la ventana que se te abre, y cuando lo elijas pulsar el botón Descargar para bajarte la aplicación al ordenador que haga las veces de servidor.
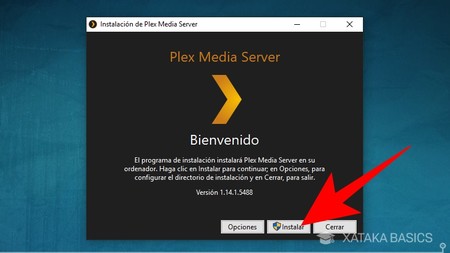
Una vez finalice la descarga de la aplicación, ejecútala para ir al instalador. El proceso de instalación es tan sencillo que sólo tienes que pulsar en Instalar. Lo único es que si también quieres elegir la carpeta donde quieres que se instale la herramienta, puedes hacerlo pulsando en Opciones, pero no hay nada más que vayas a poder cambiar en el proceso.
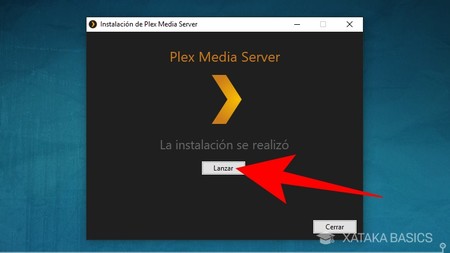
La aplicación tardará unos cuantos segundos en instalarse, y cuando termine te mostrará una pantalla con el mensaje La instalación se realizó. En esta ventana, pulsa sobre el botón Lanzar para abrir la aplicación con la que configurar tu servidor multimedia. Esta aplicación se abrirá directamente en el navegador como si fuera una web, por lo menos en la versión para Windows.
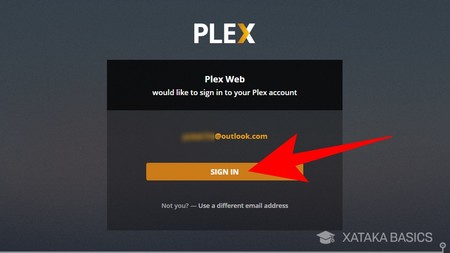
La aplicación para configurar el ordenador donde la hayas instalado como un servidor desde el que enviar tu música, como te hemos dicho, se abrirá en el navegador. En ella, lo primero que tienes que hacer es pulsar en el botón Sign In para iniciar sesión con tu cuenta.
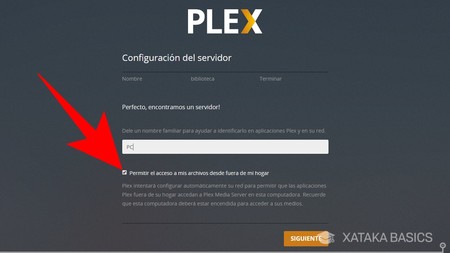
Cuando inicies sesión, comenzarás con el proceso de configuración del ordenador que hayas escogido como servidor musical. En el primer paso tienes que configurar el nombre que quieras utilizar para el ordenador. Aquí es muy importante dejar seleccionada la opción Permitir el acceso a mis archivos desde fuera de mi hogar para poder conectarte remotamente y escuchar tu música desde fuera de casa.
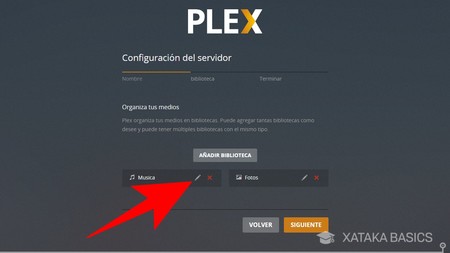
El segundo paso es el de establecer tus bibliotecas multimedia. Aquí, debes pulsar sobre el icono del lápiz que hay al lado de la biblioteca Música para proceder a configurarla y poder elegir desde dónde obtiene los archivos MP3 que quieras utilizar.
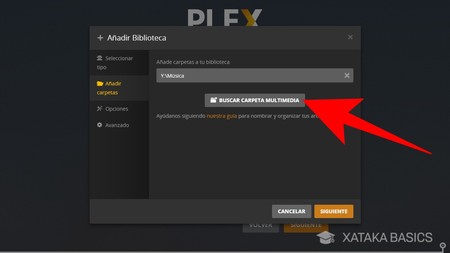
Una vez dentro de la configuración de tu biblioteca musical, debes seleccionar la carpeta donde tengas alojada la música que quieres utilizar en tu Spotify particular dentro de la opción Añadir carpetas que tienes en la columna de la izquierda. También podrás cambiar otras cosas como las posibles ventajas del Plex de pago en la categoría Opciones, pero esto no es estrictamente necesario. Al terminar, pulsa en Siguiente.
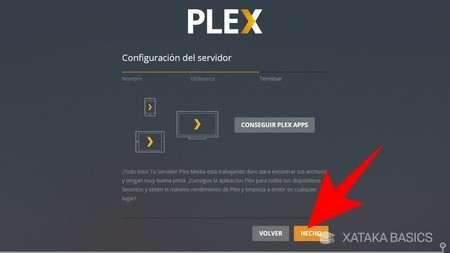
Una vez configurada tu carpeta volverás a la sección Organiza tus medios, donde simplemente debes pulsar en Siguiente. Al hacerlo, el proceso de configuración te dirá que ya has terminado, y te enlazará al índice donde conseguir las aplicaciones de Plex. Para terminar, pulsa el botón Hecho y finalizarás la configuración.
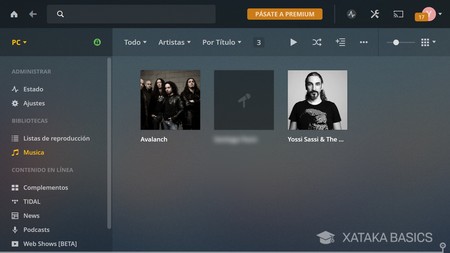
Y ya está, cuando termines entrarás al cliente web de Plex, donde podrás acceder a la música que haya en la carpeta que hayas elegido antes para poder empezar a escuchar tu música. Si a la primera no ves nada puede que sea porque tarda un poco en cargarse, o sea que espera un poco y pulsa F5 para refrescar la ventana del navegador.
Ahora, conéctate desde cualquier dispositivo
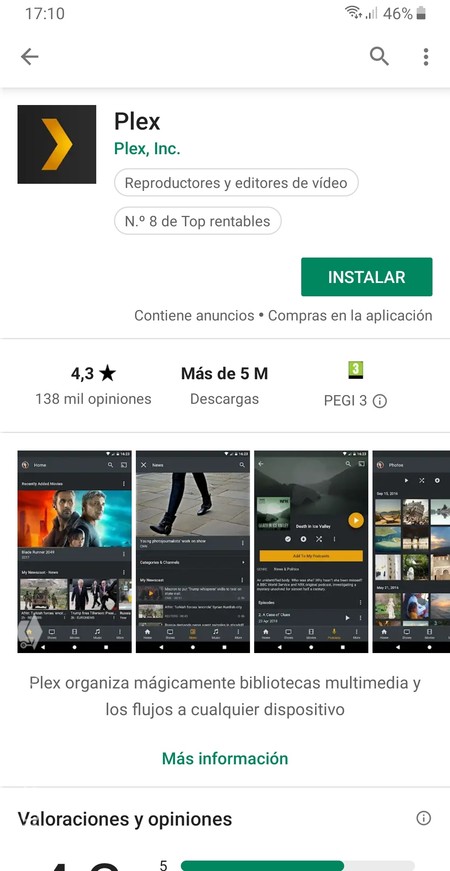
Una vez lo has configurado todo en el ordenador que va a hacer las veces de servidor, llega el turno de configurar las aplicaciones desde las que vas a acceder al contenido que subas. Tienes de todo, desde las móviles para Android e iOS hasta otras para Roku, Amazon Fire, televisores inteligentes y consolas. En esta web de Plex te encontrarás con los enlaces a las versiones para todos los dispositivos. Si por ejemplo quieres usar tu biblioteca en el móvil como si fuera Spotify, bájate la app.
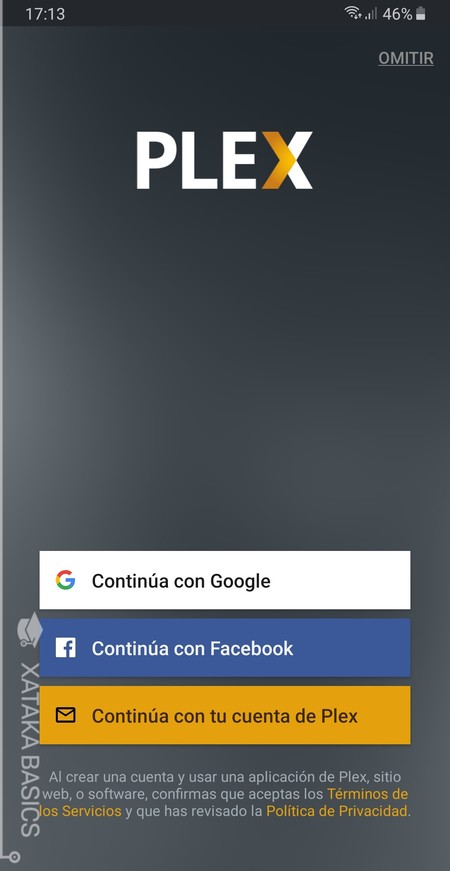
Una vez instalada la aplicación, ejecútala. En la primera pantalla se te pedirá que inicies sesión, y tendrás que hacerlo con el método que hayas seguido al principio para crear tu cuenta, ya sea con tus credenciales de Google, con las de Facebook, o con un nombre de usuario y contraseña de Plex.
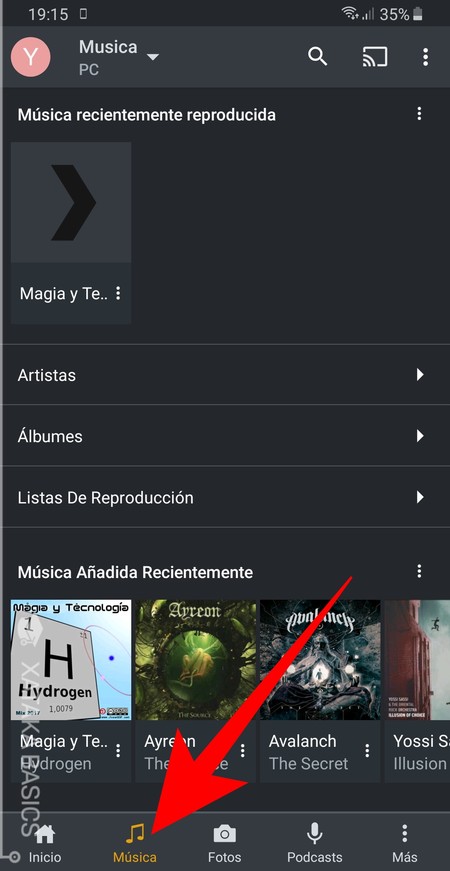
Una vez abras la aplicación, pulsa en la opción Música que tienes en la barra inferior para acceder al catálogo de canciones que tienes disponible. Arriba del todo verás los últimos discos o artistas reproducidos, luego tendrás espacio para las listas de artistas, álbumes y listas de reproducción, y abajo del todo podrás ver una lista con los últimos trabajos que hayas añadido a tu biblioteca.
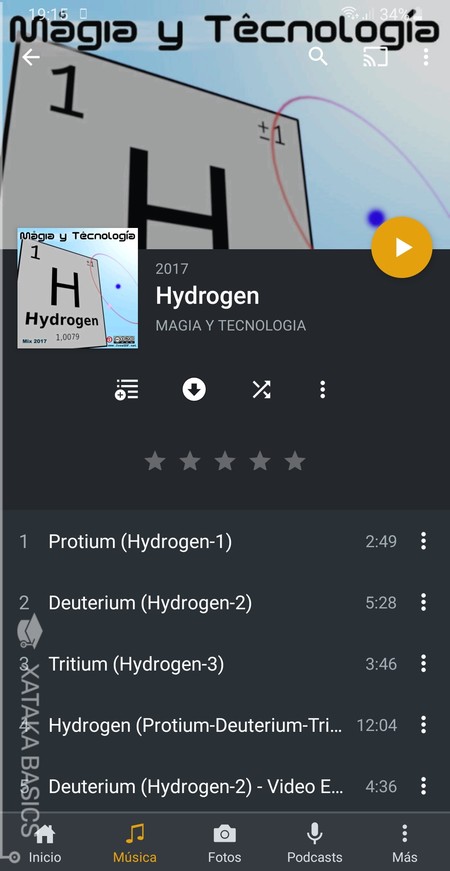
Cuando pulses sobre uno de los discos, la interfaz será muy parecida a la que vas a encontrarte en cualquier otro servicio de streaming que sea de pago, pudiendo añadir temas a listas de reproducción, bajar el disco para escucharlo fuera de línea o reproducirlo de forma aleatoria. También podrás valorarlo con una nota de una a cinco estrellas.
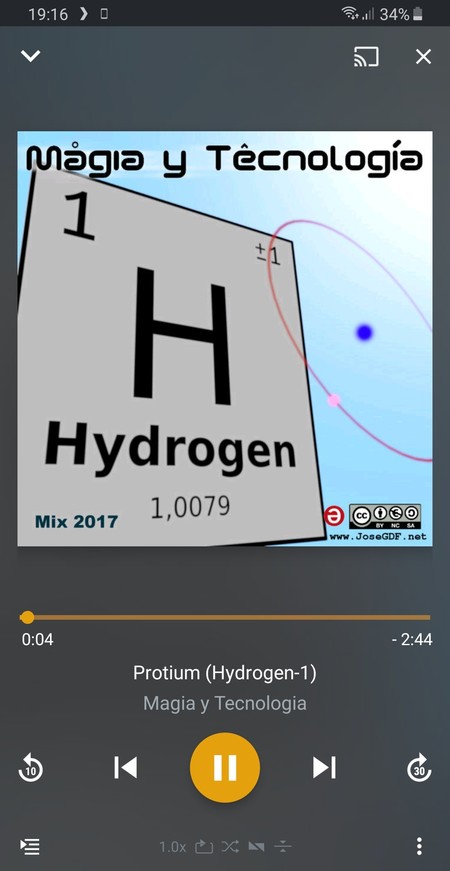
Y cuando inicies la reproducción, la interfaz también será muy familiar si has utilizado Spotify, Apple Music o servicios similares. Verás la portada del disco que estés escuchando, y podrás avanzar o retroceder en la reproducción. También tendrás un botón para enviar a Chromecast en la parte superior derecha de la pantalla.
La aplicación para Android e iOS es de pago
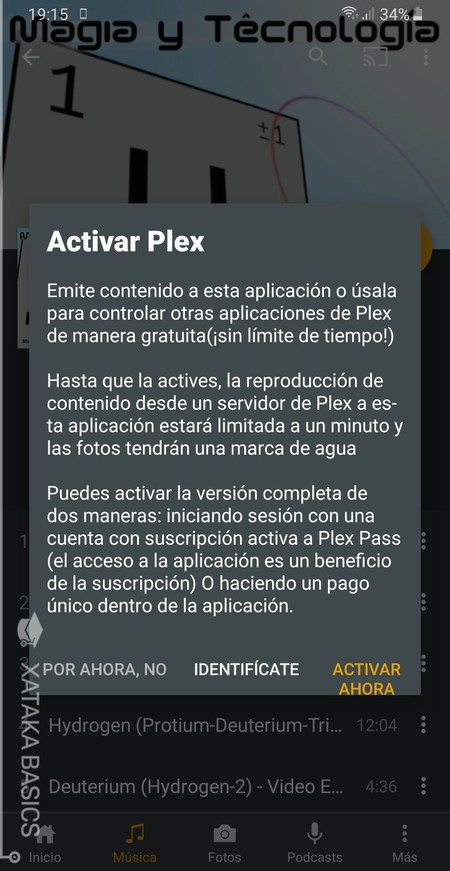
Utilizar el reproductor de Plex en Android o iOS tiene una mala noticia, y es que la aplicación es sólo una demostración que tiene limitado el tiempo de reproducción de cada canción a un minuto. De hecho, cuando vayas a reproducir una te aparecerá una pantalla advirtiéndote de que primero tienes que activar la aplicación.
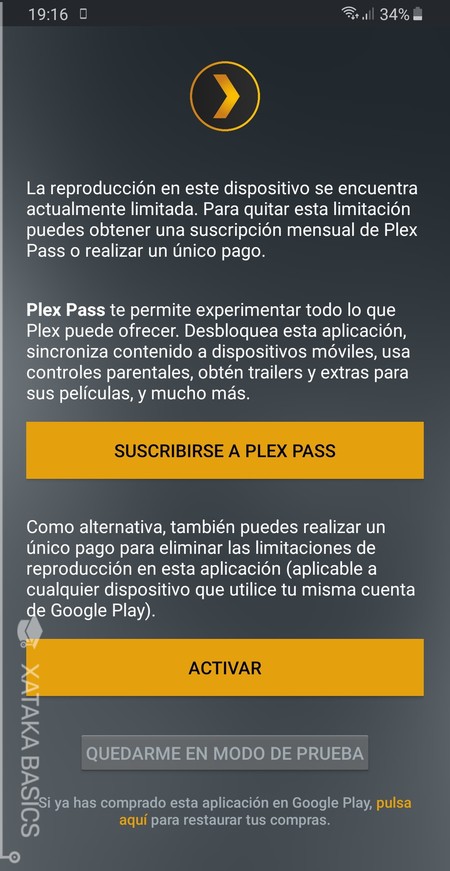
Si eliges la opción de Activar ahora, irás a una pantalla en la que puedes elegir entre la suscripción mensual de 5 euros de Plex Pass o realizar un pago único de otros cinco para activar la aplicación. Si no estás interesado en el resto de funciones avanzadas y te conformas con poder reproducir toda tu música, lo mejor es que pulses en Activar para realizar el pago único que es más económico.
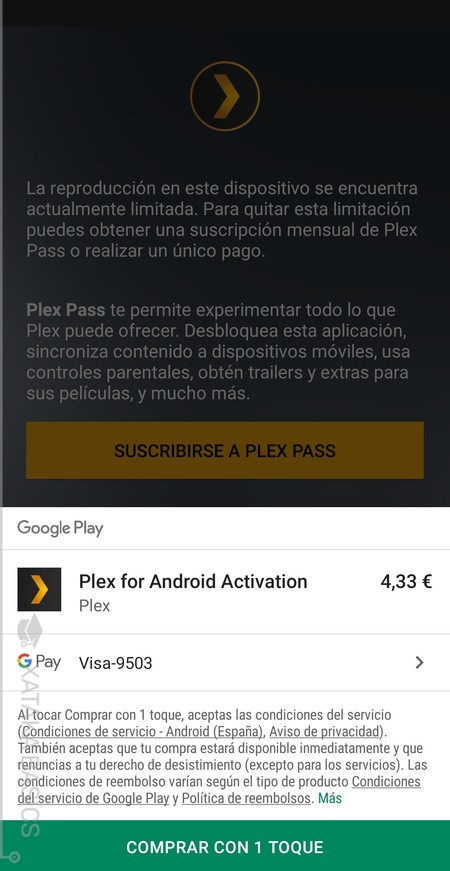
Si eliges el pago único, se abrirá una pantalla para confirmar el pago de 4,33 euros que cuesta poder usar libremente Plex en el móvil, que es menos de lo que cuesta una única mensualidad. Si quieres crearte tu propio Spotify utilizando Plex, este es el único pago que tendrás que hacer.
Cómo actualizar y organizar tu biblioteca
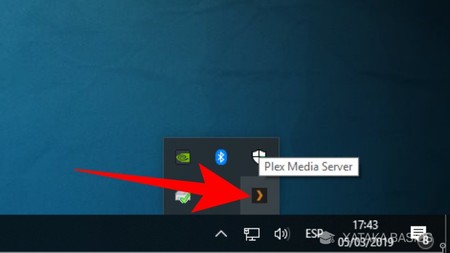
Una vez tengas configurada tu biblioteca musical en el ordenador que haga las veces de servidor, para actualizarla no será suficiente con meter los archivos en la carpeta desde donde obtienes la música y ya. Primero vas a tener que entrar en la aplicación Plex Media Server que estás ejecutando en tu ordenador para enviar la música a otros dispositivos.
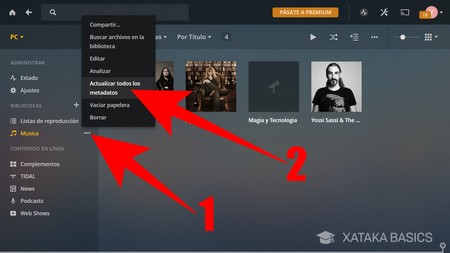
A continuación, en la columna de la izquierda pulsa sobre el icono de tres puntos que te aparece al lado de la biblioteca Música (1) cuando pasas el ratón sobre ella. Al hacerlo abrirás un menú con varias opciones, en el que debes pulsar sobre donde pone Actualizar todos los metadatos (2).
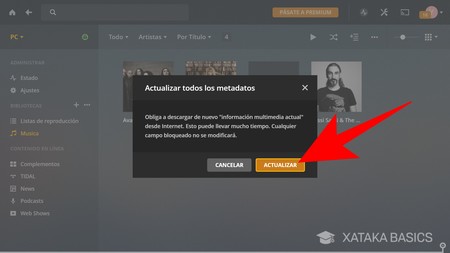
Te aparecerá un mensaje en el que se te recuerda que vas a actualizar todos los metadatos de tu colección, lo que también incluye descargar la información sobre los artistas y discos desde Internet. Pulsa en Actualizar para proceder teniendo en cuenta que dependiendo de lo grande que sea tu biblioteca la operación puede tardar muchos minutos en completarse.
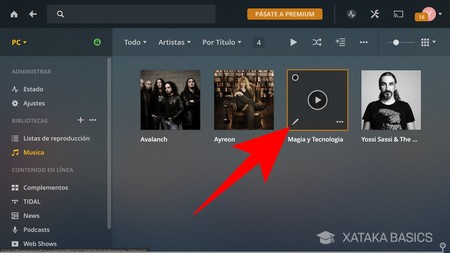
Otra cosa que puedes hacer es editar los datos de cada artista o disco que tengas subidos a tu servidor. Para eso, en la web de Plex Media Server debes pulsar sobre el icono del lápiz que aparece en un artista o disco cuando pasas el ratón sobre él.
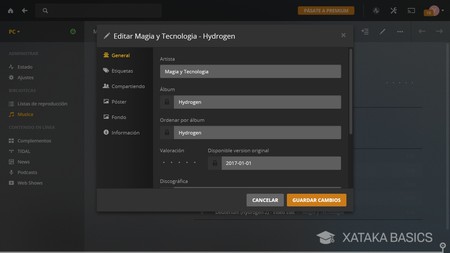
Entre las opciones que as a poder cambiar está el nombre del disco o del artista, la fecha de lanzamiento, la valoración, la discográfica o una valoración. Y eso sólo en las opciones generales, porque también puedes añadirle un poster o cambiarle la carátula. Por lo general, Plex descargará desde Internet esta información de forma automática cuando actualices los metadatos como te hemos dicho antes, pero es bueno saber que también puedes cambiarlo a mano.
Usa tu almacenamiento en la nube como servidor
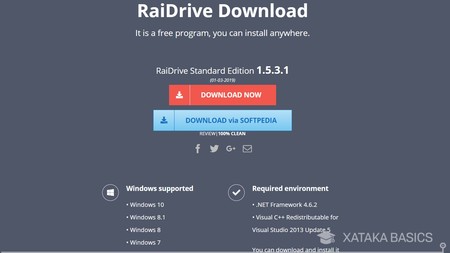
Si estás pagando Google Drive o Microsoft OneDrive para tener almacenamiento en la nube, también puedes utilizarlo para alojar allí tu música. La parte positiva es que ahorrarás almacenamiento, y la negativa es que seguirás necesitando tener el ordenador siempre encendido para tener acceso a la música y enviarla a otros dispositivos.
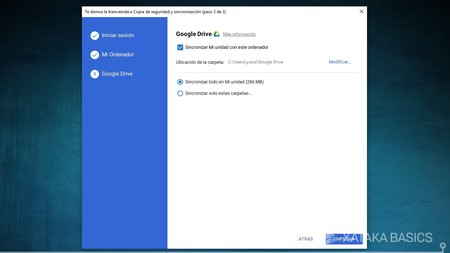
Lo único que tienes que hacer es tener instalada una de las aplicaciones de tu nube, esa donde tengas alojadas los archivos. Por ejemplo, OneDrive viene preinstalado en Windows, y aquí te explicamos cómo instalar la de Google Drive. Una vez hecho, vuelve a entrar en la aplicación Plex Media Server.
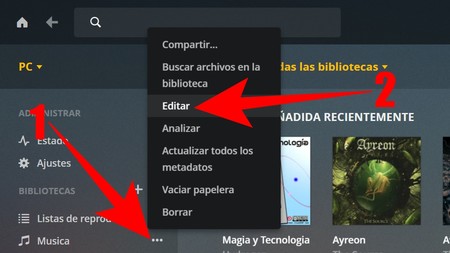
Cuando se abra en tu navegador la aplicación de Plex Media Server para controlar tu contenido, en la columna de la izquierda pulsa sobre el icono de tres puntos que te aparece al lado de la biblioteca Música (1). Cuando se abra el menú desplegable, ahora pulsa sobre la opción Editar (2) que verás en tercer lugar.
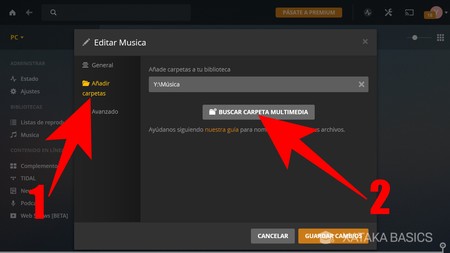
Se abrirá una ventana Editar Musica. En ella, en la columna de la izquierda pulsa sobre la opción Añadir carpetas (1) para entrar al menú en el que escoger desde dónde quieres que Plex coja tus archivos musicales. En esta ventana, pulsa en Buscar carpeta multimedia y navega hasta el directorio de tu Google Drive, OneDrive (2) o el servicio en la nube que tengas para seleccionarla.
Con almacenamiento en la nube, pero sin gastar espacio en PC
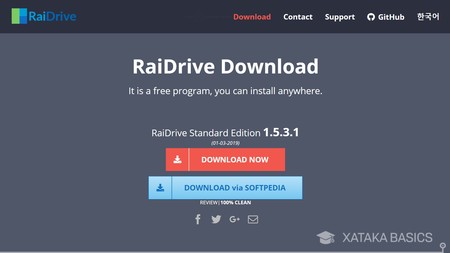
¿Pero qué pasa cuando tu ordenador tiene menos almacenamiento que tu nube? Pues que tienes que recurrir a aplicaciones como RaiDrive para Windows, que convierte tu nube en una unidad interna accesible desde el PC pero sin gastar almacenamiento interno. Podrás entrar a los datos de la nube desde el explorador de archivos, pero los que se visualicen en él no consumirán espacio en tu ordenador.
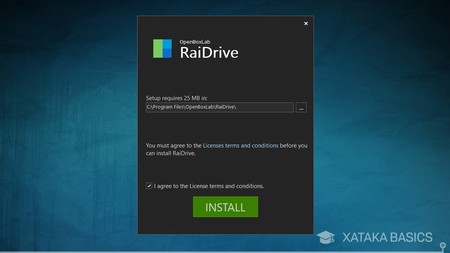
Una vez descargues la aplicación, ejecuta el instalador. En la primera pantalla tienes enlaces a las licencias de términos y condiciones, debes marcar como activada la opción I agree to the License terms and conditions para aceptarlos. Ahora, escoge dónde quieres alojar la aplicación dentro del disco duro y pulsa el botón Install que te aparecerá al aprobar los términos para proceder a instalarla.
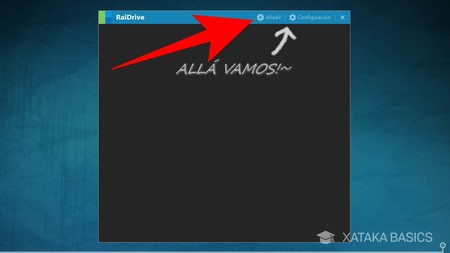
Cuando termine la instalación, abre la aplicación de RaiDrive. Se abrirá en una ventana en blanco, en la que para empezar debes pulsar sobre el botón Añadir que tienes en la parte superior.
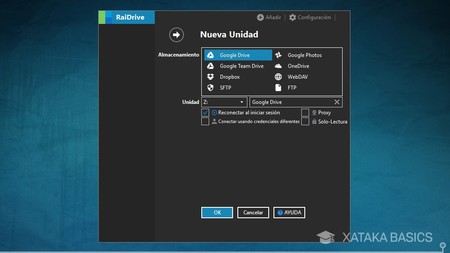
Se abrirá la ventana para crear una nueva unidad. En ella, tienes que elegir el servicio de almacenamiento que vas a utilizar, y escoger la letra de unidad que quieres ponerle. También puedes proteger la conexión con proxy o modo sólo lectura. Pulsa Ok una vez lo tengas todo seleccionado a tu gusto.
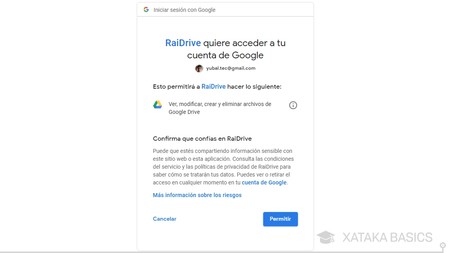
A continuación, se abrirá en tu navegador una ventana en la que tienes que iniciar sesión con el servicio en la nube que hayas seleccionado para darle permisos a RaiDrive, de manera que pueda acceder a tus datos. Cuando completes este paso, se habrá creado una unidad virtual en tu disco duro con la letra que le hayas dicho a continuación.
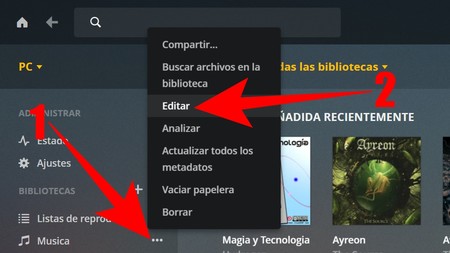
Y ahora ya sólo te queda volver a abrir en tu navegador la aplicación de Plex Media Server para controlar tu contenido. Cuando lo hagas, en la columna de la izquierda pulsa sobre el icono de tres puntos que te aparece al lado de la biblioteca Música (1). Cuando se abra el menú desplegable, ahora pulsa sobre la opción Editar (2) que verás en tercer lugar.
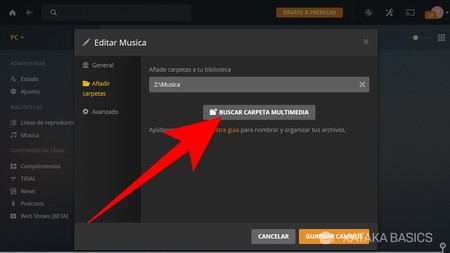
Ahora simplemente pulsa en Buscar carpeta multimedia y navega hasta el nuevo directorio o unidad virtual que hayas creado con RaiDrive, eligiendo en ella la carpeta en la que hayas decidido alojar toda tu música.
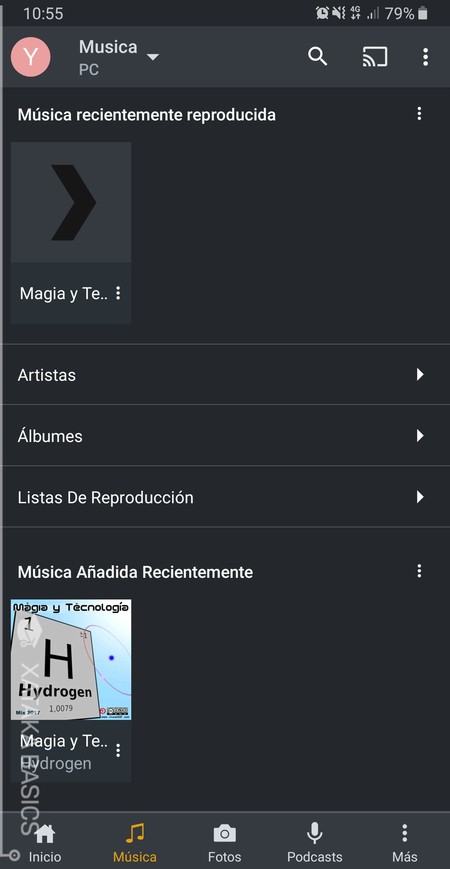
Y ya está, ya podrás reproducir en tu móvil el contenido de la carpeta que tengas en la nube. Tendrás que dejar encendido el ordenador que haga de servidor para poder enviar el contenido, pero por lo menos no estarás gastando almacenamiento interno.








Ver 19 comentarios