Vamos a explicarte cómo crear un botón de desconexión inmediata en Windows, una especie de botón del pánico que apaga de inmediato Internet en tu PC sin tener que tocar ninguna configuración. Se trata de un proceso un poquito complejo y avanzado, pero que podrás hacer sin muchos problemas siguiendo nuestros pasos.
Este botón puede ser útil en varios contextos. Por ejemplo, si has empezado a mandar un corro del que te arrepientes y quieres parar antes de que se complete el envío, para detener actualizaciones que no quieres tener, o para cuando creas que tu ordenador esté haciendo algo raro o que tu conexión pueda estar comprometida.
Nosotros, los pasos te los vamos a dar en Windows 11, pero en Windows 10 funciona exactamente igual. Lo único que cambiará son algunas interfaces o la manera de organizar el menú de Configuración de Windows, pero las secciones son las mismas.
Botón de desconexión inmediata a Windows
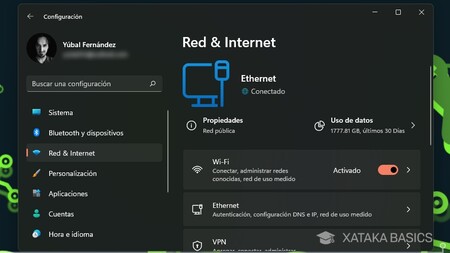
Lo primero que tienes que hacer es entrar en la configuración de Windows. Allí, ve a la sección de Red e Internet, donde tienes que buscar y anotar el nombre de tu adaptador de Red. Si estás conectado por un cable de red Ethernet, entonces el nombre será simplemente Ethernet, y si te conectas por WiFi será Wi-Fi, aunque en algunos ordenadores puede que tenga un nombre diferente.
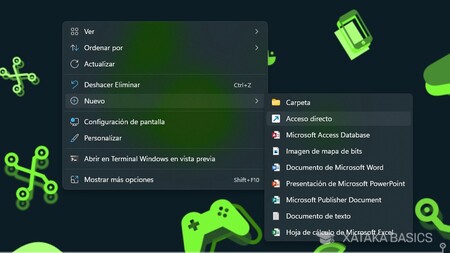
Ahora, tienes que iniciar el proceso para crear un nuevo acceso directo. Para eso, haz click derecho en el fondo de escritorio de Windows, y en la ventana que se abre pulsa en Nuevo, y luego dale a la opción de Acceso directo.
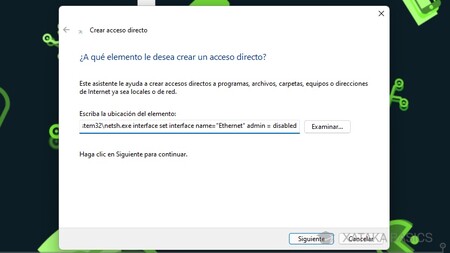
Cuando te aparezca la ventana de escribir la dirección para crear el nuevo acceso directo, tienes que usar la dirección C:\Windows\System32\netsh.exe interface set interface name="XXXX" admin = disabled, pero sustituyendo XXXX por el nombre de tu adaptador de red, como por ejemplo Ethernet. En el caso de que le hayas cambiado la letra a tu disco duro principal, entonces cambia ese C: por la letra que le hayas puesto. Pero por defecto siempre es C:
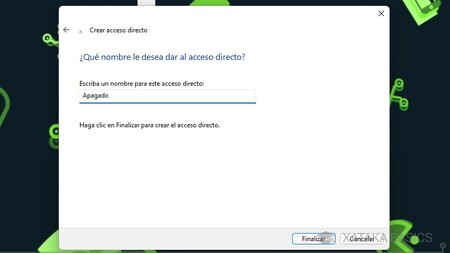
En el siguiente paso tendrás que darle un nombre a este acceso directo. Ponle un nombre que te permita identificarlo de forma inequívoca para no darle por error, ya que si le das por error lo apagarás todo inmediatamente.
Ahora, además de ponerle un nombre, si quieres también puedes cambiar el icono del acceso directo. Para ello, haz click derecho sobre él y entra en las Propiedades. En la ventana que se abre, ve a la pestaña de Acceso directo y pulsa en la opción de Cambiar icono. Se abrirá una ventana donde puedes elegir uno. El acceso es para matar Internet, o sea que busca un icono que puedas identificar como esto.
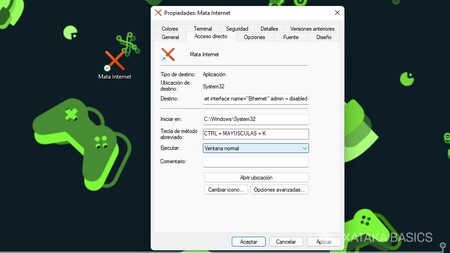
Si quieres, también puedes crear un atajo de teclado para ejecutar este botón. Para eso, simplemente pulsa sobre la casilla de Tecla de método abreviado y pulsa en la combinación de teclas que quieras.
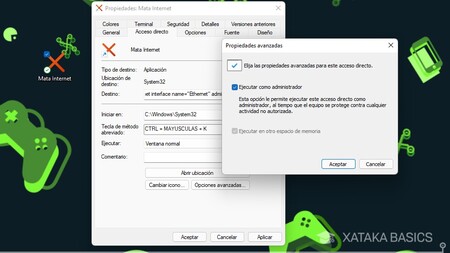
Por último, es importante que le des permisos para ejecutar el botón como administrador. Para eso, en la ventana de propiedades del acceso directo, y en la pestaña de Acceso directo, pulsa en la opción de Opciones avanzadas, y allí podrás activar la opción de Ejecutar como administrador.
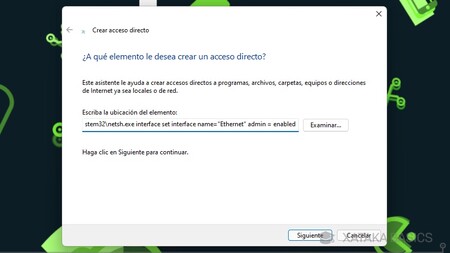
Por último, también es importante que crees un botón de reconexión. El botón que hemos creado para matar Internet lo hace a nivel de línea de comandos, y necesitas uno exactamente igual para neutralizarlo. En este caso, debes utilizar la dirección C:\Windows\System32\netsh.exe interface set interface name="XXXX" admin = enabled para el acceso directo. Todo lo demás es lo mismo, lo único que cambia es el disabled por enabled, pero en el resto de pasos debes hacer las mismas cosas.


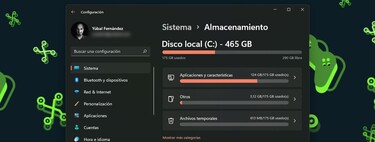



Ver 1 comentarios