Vamos a explicarte cómo conectarte a una red WiFi con la cámara de tu móvil. Se trata de un método con el que no vas a necesitar saber la contraseña de tu móvil, ya que todo se comparte mediante un código QR que analizas con la cámara. Este código suele estar siempre en la parte trasera de tu router.
El artículo lo vamos a iniciar con los métodos para conectarte a la WiFi con la cámara mediante el código QR, tanto en Android como en iOS. Luego, en el caso de que hayas sido prudente y seguido nuestros consejos para cambiar el nombre y contraseña de la WiFi para mejorar exponencialmente su seguridad, también te recordaremos cómo crear tú mismo un código QR para compartir la red sin necesitar dar la contraseña.
Has de saber que con este método quien escanea el código QR obtiene la contraseña. Lo que pasa, es que la obtiene de forma automática en el móvil, y no necesita ni saberla ni tener que pedirla para que otra persona se la vaya deletreando. Por lo tanto, esto es algo perfecto para agilizarlo todo cuando tienes visitas en casa.

El código QR con los datos de la WiFi por defecto suele estar en la parte trasera del router, y lo que tendrás que hacer primero es escanearlo. Cuando cambies las credenciales por defecto de tu WiFi este QR dejará de funcionar, aunque el proceso será exactamente el mismo si vas a utilizar un código creado por ti mismo tu actual nombre y contraseña de la WiFi.
Conéctate a la WiFi mediante QR con Android
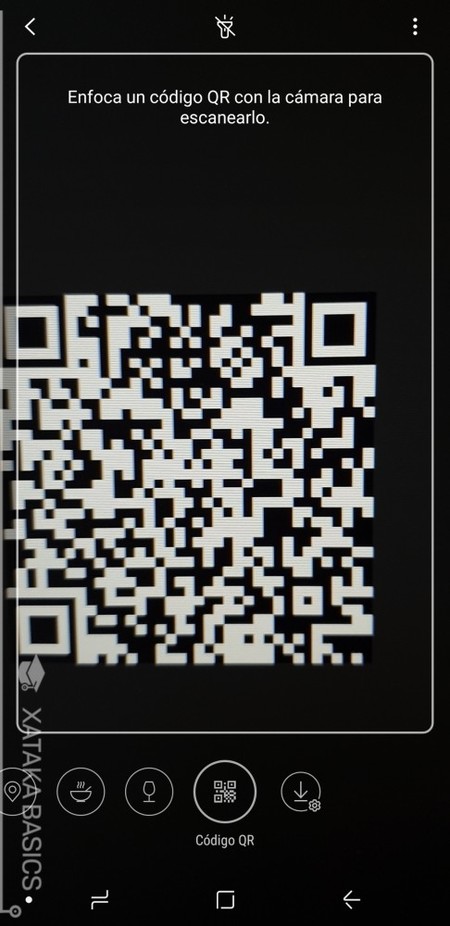
En Android hay dos métodos para conectarte a una WiFi sin tener a mano tu contraseña, utilizando la cámara del móvil para leer el código QR. El más sencillo es cuando la cámara de tu Android tiene la función de escanear códigos QR. Sólo tienes que apuntar al código utilizando esta función de la cámara.
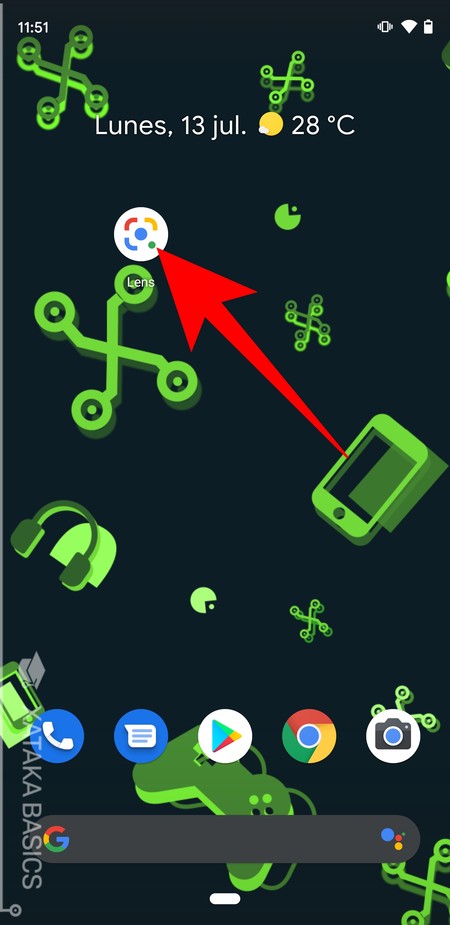
En el caso de que no sea así, tienes varias aplicaciones para leer códigos QR. Nosotros vamos a utilizar Google Lens, la aplicación de Google para analizar contenidos con la cámara del móvil, y que puedes descargar aquí.
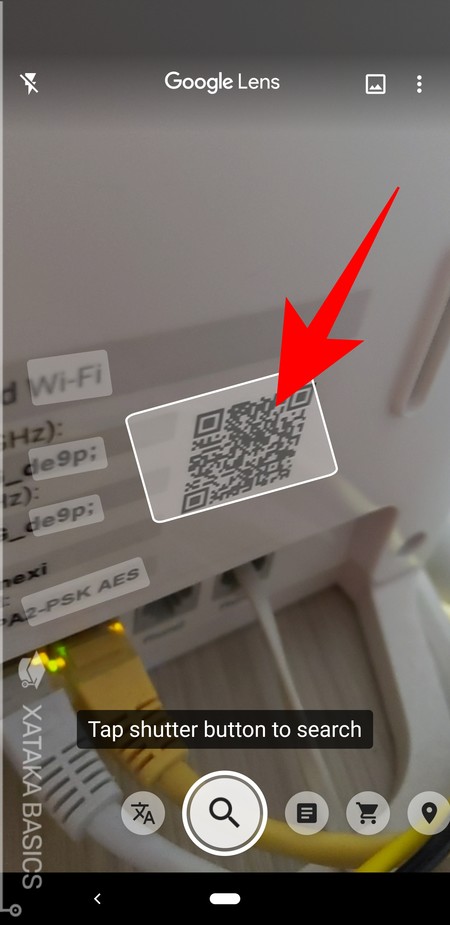
Una vez entres en Google Lens, en la misma pantalla principal de la lupa a la que vas por defecto, simplemente apunta hacia el código QR del router o el que hayas generado hasta que aparezca encuadrado. No tienes que pulsar en el botón de la lupa, sino tocar con el dedo sobre el QR resaltado que te aparece en la pantalla.
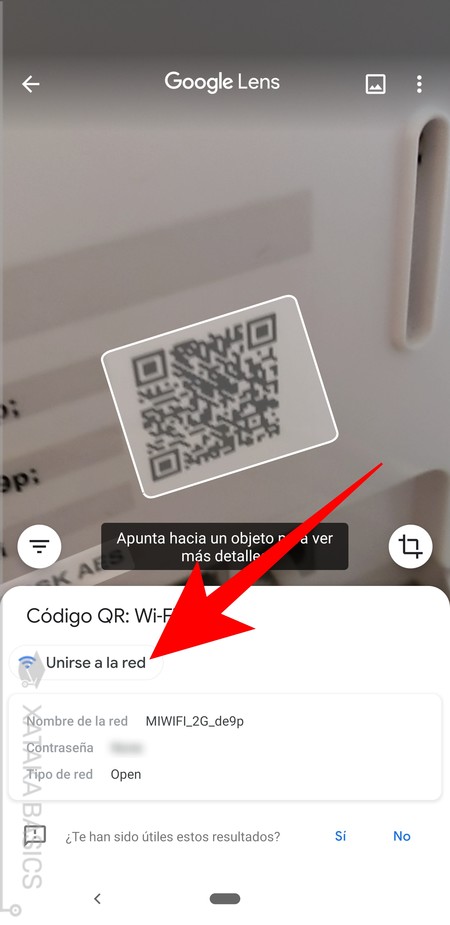
Cuando lo hagas, se abrirá en la parte inferior de la pantalla un pequeño cuadro en el que se te va a mostrar el nombre de la WiFi y la contraseña que tiene registrado el QR. En esta ventana inferior, pulsa en la opción Unirse a la red que te aparecerá justo encima de los datos de la WiFi.
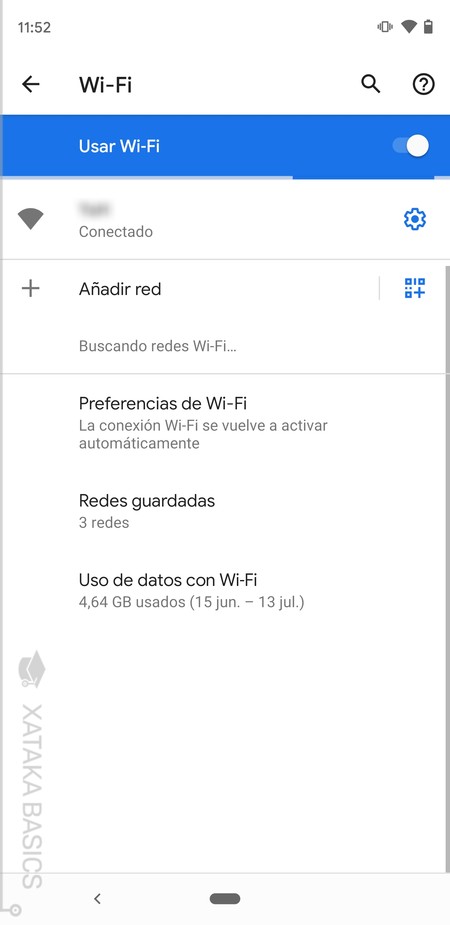
Y ya está. Cuando hagas esto, el móvil pasará intentar conectarse automáticamente a la red WiFi que hubiera configurado en el QR, ya sea el de detrás del router o el que hayas creado tú como te diremos después.
Conéctate a la WiFi mediante QR con iOS
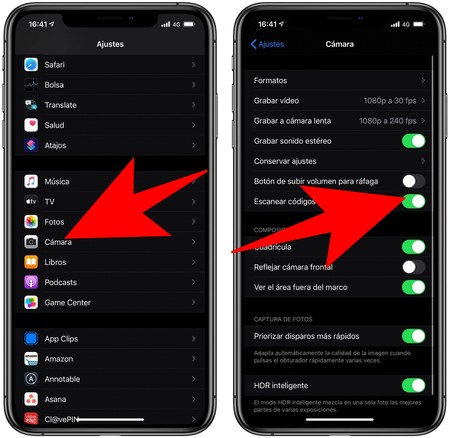
En iOS, la opción de escanear códigos QR con la cámara es nativa. Suele venir siempre preactivada, pero en el caso de que no sea así o de que tengas dudas, tal y como explican en Applesfera, puedes comprobarlo entrando en los ajustes y pulsando sobre la opción de Cámara. Una vez dentro en los ajustes de la cámara, asegúrate de tener activa la opción de Escanear códigos QR que aparecerá dentro.
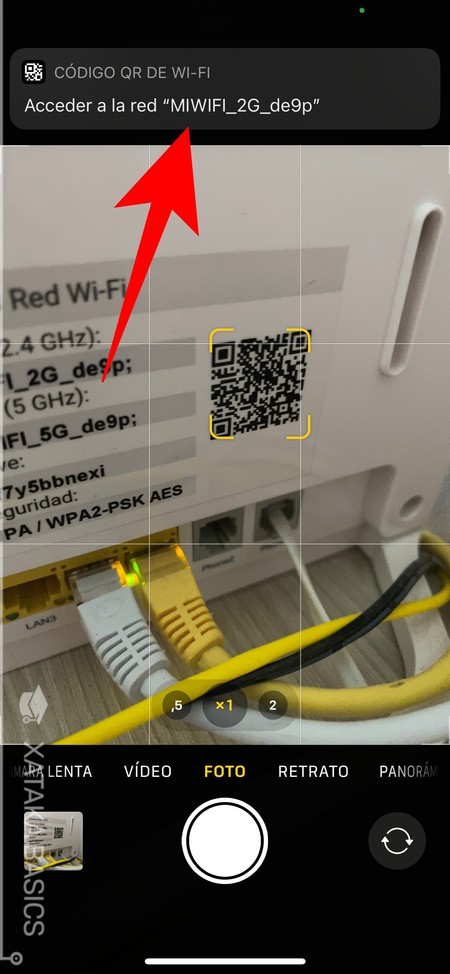
Tras comprobar que esta opción está activada, abre la cámara de tu iPhone y apunta al código QR, ya sea el del router o el que hayas generado tú mismo. Tras hacerlo, en la parte de arriba de la pantalla te aparecerá una ventana, y tienes que pulsar sobre esta ventana de Acceder a la red que haya detectado en el QR para proceder.
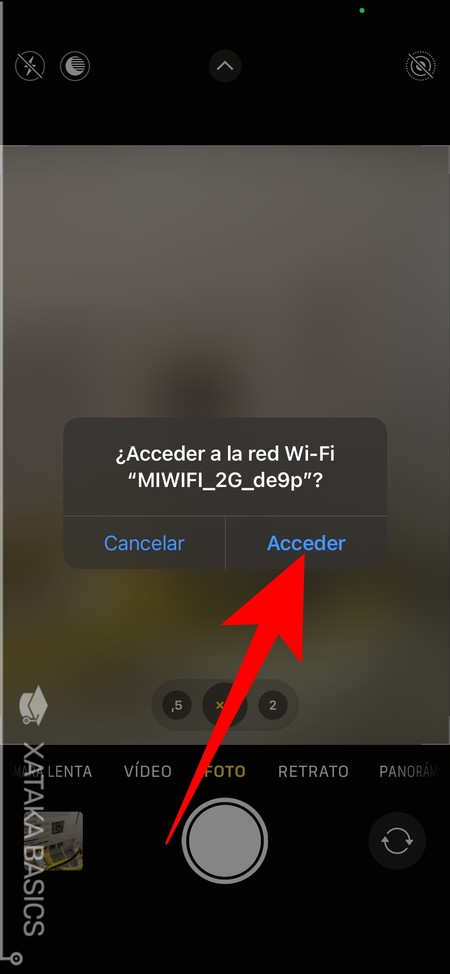
Y así de fácil. Cuando pulses en la ventana de Acceder a la red, se abrirá un diálogo preguntándote si quieres acceder a la WiFi que has detectado en el QR con la cámara. Aquí, simplemente pulsa en el botón Acceder, y tu dispositivo tratará de conectarse utilizando la contraseña que venga en el QR.
Crea tu propio QR con el nombre y contraseña de tu WiFi
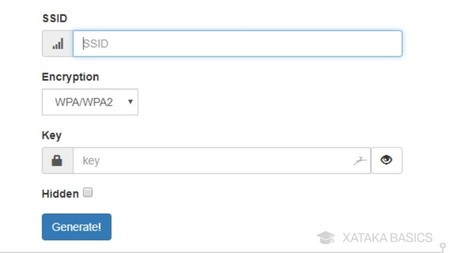
En el caso de que hayas decidido mejorar la privacidad de tu WiFi y cambiar su nombre y contraseña por defecto como es recomendado, puedes crear tu propio código QR con su nuevo nombre y contraseña. Para ello, entra en la web de QiFi, y una vez dentro tendrás que rellenar los campos SSID, Encryption y Key para que la aplicación web pueda generar un código con ellos, y una vez escritos pulsar sobre Generate!. Los datos que tienes que meter en cada campo son los siguientes:
- SSID: El nombre de tu WiFi, ese con el que te aparece en el móvil o PC cuando vas a encontrarte con ella.
- Encryption: El cifrado que utiliza tu red WiFi. Por lo general este será el WPA/WPA2, por lo que normalmente no vas a tener que cambiar nada en este campo.
- Key: La contraseña de tu WiFi. Para que el código QR te permita conectarte automáticamente tienes que decirle qué contraseña escribirle al usuario.
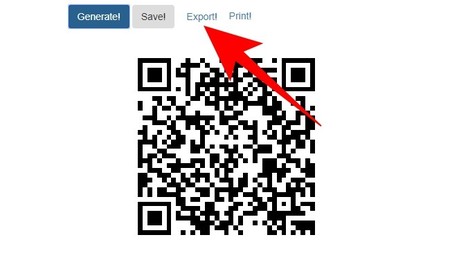
Una vez pulses sobre el botón Generate!, se te generará automáticamente un código QR. Ahora, pulsa sobre el botón Export! para descargar el QR en una imagen que tendrá el formato PNG. Esta imagen con el código es la que tendrás que imprimir o mostrarle a tus amigos cuando te vayan a pedir la WiFi.
La página web no almacena ninguno de los datos que introduzcas, lo único que hace es generar el código directamente en tu navegador sin enviarlo a ningún servidor remoto. Para ello utiliza el código WIFI:S:
Cómo saber el nombre y contraseña de tu WiFi
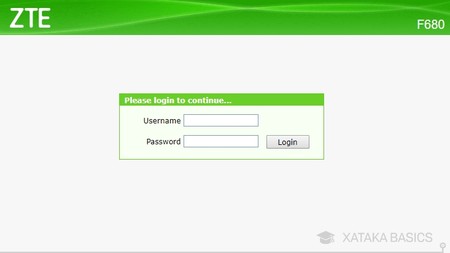
Si no tienes los datos SSID o de cifrado de tu WiFi, o simplemente los cambiaste y no te acuerdas de ellos, puedes averiguarlos entrando en la configuración del router. Para ello, abre el navegador y escribe 192.168.1.1 o 192.168.0.1, que son las direcciones que te dan acceso a la configuración del router. Luego, escribe tus credenciales para entrar, que si no te las dijo el instalador deberían estar junto a la IP en una pegatina en el propio router.
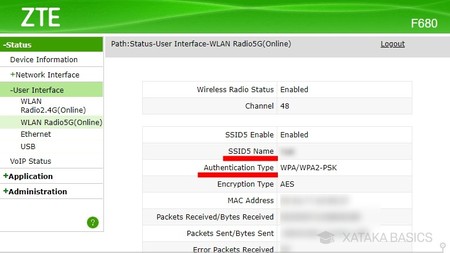
El cómo acceder a los datos dependerá de cada router, pero debería haber una sección de Interface en la que te aparecieran los datos SSID y tipo de autenticación, que es donde podrás poner el nombre de tu WiFi o saber el cifrado que utilizan. La contraseña también te viene apuntada en el router, aunque como es muy conveniente cambiarla, también es en esta web donde podrás acceder a la que tienes, aunque esto es algo que tienes que saber ya para conectarte tú mismo.






Ver 0 comentarios