Vamos a explicarte qué es y cómo encontrar la carpeta de Inicio en Windows 10, un elemento que lleva en Windows desde hace muchísimas versiones, pero que muchos no conocen o no recuerdan por ser algo bastante oculto. Es una carpeta con la que vas a poder decidir qué aplicaciones se inician junto al sistema operativo de forma manual.
Vamos a empezar explicándote un poco qué es exactamente esta carpeta, qué puedes hacer con ella y en qué se diferencia con otras funciones similares de Windows. También te diremos por qué hay dos carpetas de Inicio y en qué se diferencia. Por último, pasaremos a decirte cómo puedes acceder a ellas y utilizarlas.
Qué es la carpeta de Inicio de Windows
En pocas palabras y de forma resumida, las carpetas de Inicio de Windows te permiten añadir aplicaciones que quieras que se inicien junto al sistema operativo. De esta manera, si al encender el ordenador siempre hay alguna aplicación que quieras utilizar o dejar de fondo, con este método vas a poder decidir qué aplicaciones se abren.
Lo único que vas a tener que hacer para eso es añadir en la carpeta de Inicio accesos directos a todos los programas que quieras iniciar automáticamente. Así, cuando enciendas o reinicies el ordenador, Windows se iniciará arrancando estas aplicaciones de forma automática sin que tengas que hacer nada.
Por lo general, muchas aplicaciones que instalas se configuran automáticamente para iniciarse junto al sistema, y lo hacen sin tu permiso. De ahí que lo normal sea tener que ir al administrador de tareas para evitar que las apps se inicien junto a Windows. Sin embargo, lo que vas a hacer con las carpetas de inicio de Windows es el proceso inverso, el de hacer que un programa se ejecute automáticamente cuando arranque el sistema operativo.
Windows tiene dos carpetas de Inicio en dos localizaciones diferentes, ambas ocultas en las carpetas del sistema a las que puedes acceder desde el explorador. Las carpetas son, una para configurar las aplicaciones que arrancan en el inicio de tu usuario concreto, cuando entras con tu cuenta, y otra para configurar las aplicaciones que arrancan en el inicio general de cualquier usuario.
Piensa lo útil que es, ya que así podrás tener aplicaciones que arranquen en cualquier sesión de usuario que utilice tu ordenador, pero también otras que arranquen solamente cuando inicies Windows con tu cuenta. Esto no sólo va a ayudar a no molestar al resto de personas que tengan una cuenta en tu PC con tus aplicaciones iniciándose, sino que además permite que otros no sufran las consecuencias si metes demasiadas aplicaciones en el inicio.
Y es que si has decidido explorar estas carpetas y añadir aplicaciones, debes recordar que tener demasiados programas que se inician junto a Windows pueden hacer que tu ordenador vaya lento cuando arranca. Por lo tanto, ten cuidado y no pongas más de las estrictamente necesarias.
Cómo encontrar las carpetas de Inicio de Windows
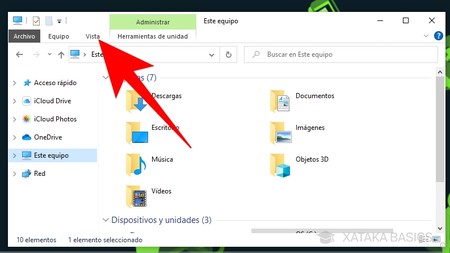
El primer paso para acceder a las carpetas de inicio es entrar en el Explorador de archivos para activar la visualización de carpetas ocultas. Para ello, abre el explorador y pulsa sobre la pestaña Vista que tienes en la barra superior de opciones.
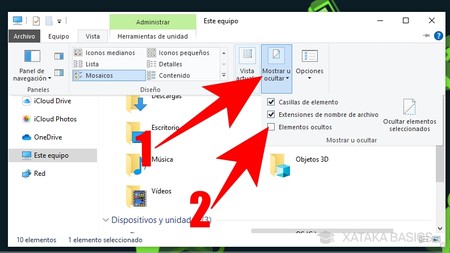
Cuando pulses en Vista se abrirá una barra de opciones. En ella, pulsa sobre la opción Mostrar u ocultar (1) para desplegar un menú, en el que debes asegurarte de que quede marcada la opción Elementos ocultos (2). Cuando esta opción quede marcada ya podrás ver carpetas ocultas en el explorador, y ya estarás preparado para ir a esa en la que puedes añadir aplicaciones para que se ejecuten al inicio.
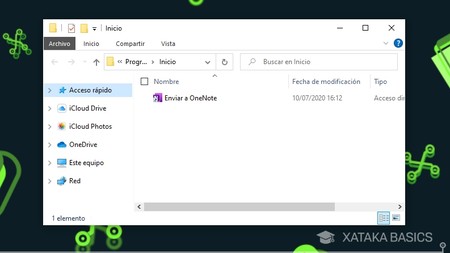
Ahora que ya puedes ver los elementos ocultos, podrás navegar hasta las carpetas de Inicio de Windows. Hay dos carpetas diferentes, y puedes entrar tanto desde el explorador de archivos como con el lanzador de aplicaciones que aparece cuando pulsas a la vez las teclas Windows + R. Es la ventana en la que pone ejecutar.
- Carpeta de inicio del usuario: En el explorador de archivos, tienes que ir a C:\Users\TuUsuario\AppData\Roaming\Microsoft\Windows\Start Menu\Programs\Startup. También puedes pulsar Windows + R, y en el cuadro Ejecutar escribir shell:startup.
- Carpeta de inicio general: En el explorador de archivos, tienes que ir a C:\ProgramData\Microsoft\Windows\Start Menu\Programs\StartUp. También puedes pulsar Windows + R, y en el cuadro Ejecutar escribir shell:common startup.
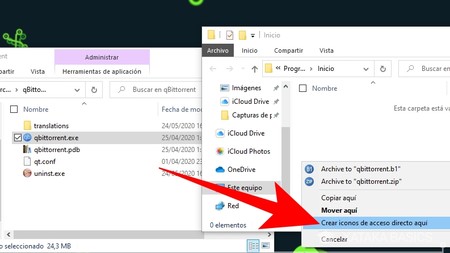
Ahora, para sacarle provecho a las carpetas añadir aplicaciones que quieras iniciar al arrancar Windows, el procedimiento que te queda es muy fácil. Primero, tienes que encontrar el archivo .exe que ejecute la aplicación que vas a querer que se inicie. Luego, tienes que crear un acceso directo del archivo que ejecuta la aplicación dentro de la carpeta de inicio, algo que puedes hacer arrastrándolo con el botón derecho del ratón y eligiendo la opción cuando te salga el menú.






Ver 1 comentarios