Vamos a explicarte cómo poner música de Spotify en Discord, y cómo vincular ambas cuentas para que el resto de usuarios de tus servidores puedan saber qué estás escuchando en cada momento. Para compartir música en Discord a veces tienes que recurrir a bots y métodos más complicados, pero si tienes una cuenta de Spotify todo se hace un poco más fácil.
Vamos a empezar con lo más sencillo, que es el compartir las canciones de Spotify públicamente en una conversación gracias a un reproductor que Discord genera. Luego, te diremos cómo vincular tu cuenta de Spotify en Discord para que otros puedan ver qué estás escuchando en cada momento y abrir esas canciones en su aplicación.
Comparte música de Spotify en un canal de Discord
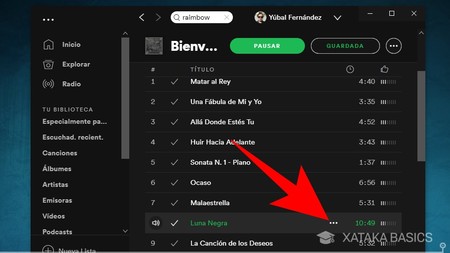
Para compartir música en un canal de Discord, vas a necesitar el enlace a la canción concreta que quieras compartir. Para eso, entra en Spotify y pulsa sobre el botón de los tres puntos a la derecha del título de la canción que quieras compartir. Este icono de tres puntos aparecerá cuando pases el ratón sobre ella.
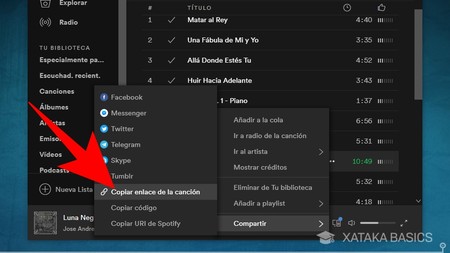
Cuando pulses el botón, aparecerá un menú con opciones para interactuar con la canción. En este menú, elige la opción Compartir, y dentro del submenú que te mostrará pulsa sobre la opción Copiar enlace de la canción. Este es el enlace que lleva directamente a la canción que hayas elegido.
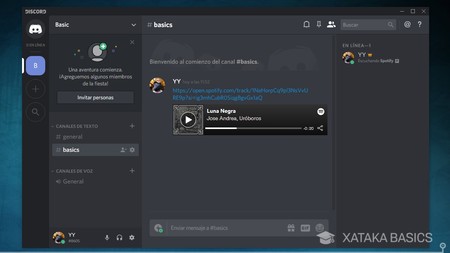
Ahora, simplemente pega y publica el enlace de la canción en el canal de Discord. Tras un par de segundos procesando, aparecerá un reproductor con los datos de la canción. La única pega es que con este método sólo compartirás un fragmento de demostración de la canción, aunque los usuarios pueden utilizar el enlace para abrirla completa.
Vincula tu cuenta de Spotify a tu perfil de Discord
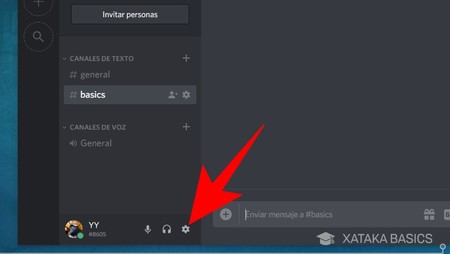
Si lo que quieres es vincular tu cuenta de Spotify a tu perfil de Discord para que otros sepan qué estás escuchando, ve a la parte inferior de la aplicación de Discord y pulsa sobre el icono de la rueda dentada que hay a la derecha de tu nombre de perfil. Cuando lo hagas, entrarás en los Ajustes de usuario.
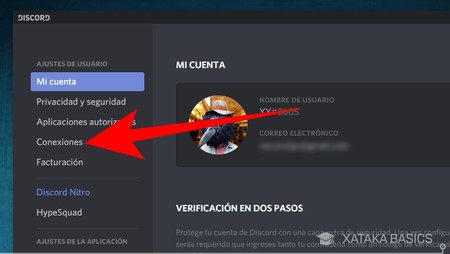
En estos ajustes vas a poder cambiar muchas cosas relacionadas a tu usuario en Discord, desde las aplicaciones asociadas hasta tu nombre de perfil. Para lo que queremos hacer hoy, pulsa sobre la opción Conexiones que aparece en cuarto lugar.
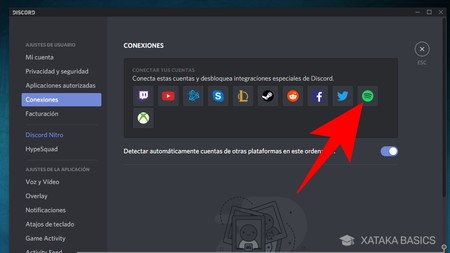
Irás a una ventana en la que te salen las cuentas que puedes vincular a Discord para poder desbloquear integraciones y opciones especiales en la aplicación. Aquí, pulsa en el icono de Spotify para iniciar el proceso de vincular ambas cuentas.
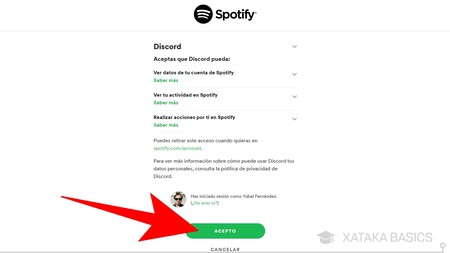
Se abrirá una pestaña en tu navegador en la que se te pide que le des permiso a Discord para acceder a tus datos personales, como tus datos de cuenta, tu actividad o el poder de realizar acciones en tu nombre. Pulsa el botón Aceptar para aceptarlo todo, ya que si no lo haces no podrás seguir adelante.
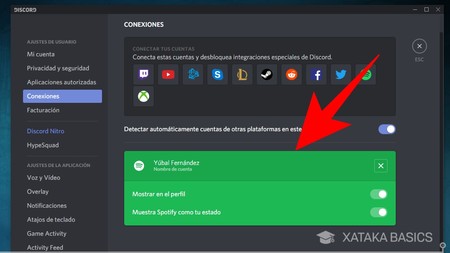
En unos segundos ambas cuentas quedarán unidas, y ya podrás volver a la ventana de Discord. Aquí, en los ajustes de Conexiones verás que te ya sale dos cuentas vinculadas y puedes activar o desactivar dos integraciones diferentes. La primera es para que en tu perfil salga una ficha con lo que estás escuchando, y la segunda es para que en la lista de usuarios, en el estado de tu nombre aparezca que estás escuchando Spotify.
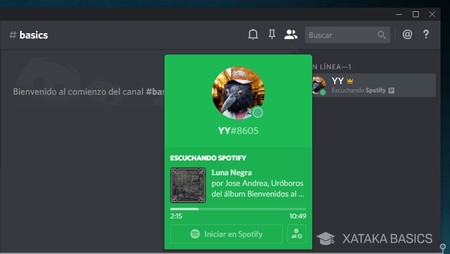
Las integraciones se ven como aparece en esta última captura. Si alguien mira en la lista de usuarios ahora sabrá que estás escuchando Spotify. Además, si pulsan sobre tu nombre de usuario y acceden a tu perfil, también verán qué canción estás escuchando, el álbum y el artista, e incluso en qué minuto de la reproducción estás. También verán un botón para abrir tu canción en su Spotify y poder escucharla contigo.







Ver 0 comentarios