Vamos a explicarte qué es y cómo puedes hacer con el denominado menú de WinX de Windows 10, un menú oculto que no todos conocen de Windows, y que te da acceso a algunas opciones avanzadas. Se trata de un menú al que se accede por un atajo, y que te va a dar acceso a algunas de las funciones que normalmente tienes que buscar manualmente.
En Xataka Basics, en algunos de los trucos y procesos que te decimos sobre Windows te pedimos que utilices elementos como la consola de comandos PowerShell del sistema operativo, o el lanzador de aplicaciones. Normalmente, lo que te decimos es que abras el menú de inicio y empieces a escribir el nombre de la función, pero con este menú oculto todo esto será más rápido.
Qué es el menú Win-X de Windows
Windows es un sistema operativo con muchos menús. Ya conoces el menú de inicio, que abres para ver tus aplicaciones. También tienes el menú contextual de la barra de tareas, que aparece cuando haces click derecho sobre ella, así como el menú de búsqueda y el de aplicaciones. Pero también hay otro menú menos conocido, al que nos solemos referir como menú WinX.
Se le da este nombre porque es el menú que aparece cuando pulsas las teclas Windows + X en tu teclado. Como ves, es un menú parecido al que aparece al hacer click derecho sobre la barra de tareas, pero tiene opciones diferentes, atajos para acceder a funciones concretas del sistema operativo que son útiles sobre todo para usuarios avanzados.
O sea que la función de este menú es simple, la de servirte atajos a funciones avanzadas para que no tengas que buscarlas. Al final, la cuestión es que en vez de abrir el menú de inicio, buscar la función y hacer click sobre ella, puedas simplemente pulsar Win + X y hacer click en la función ahorrándote algunos pasos.
Algo muy útil de este menú es que cada una de las opciones que hay dentro tiene una letra subrayada. El objetivo es que puedas lanzar la función sin tener que hacer click sobre ella, con las teclas Windows + X, y luego pulsar en la letra de la función que quieras lanzar.
Qué puedes hacer con el menú de Win + X
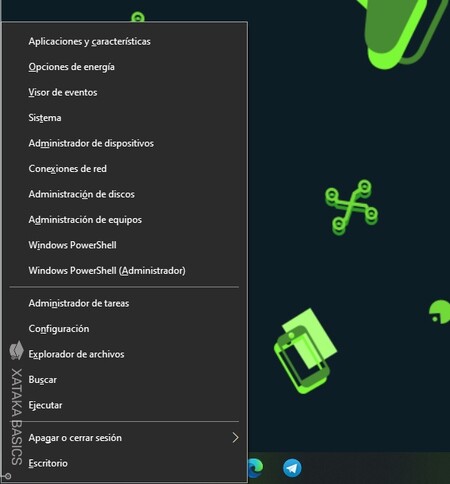
A continuación, te vamos a decir cuáles son las opciones que aparecen en el menú y para qué sirven, de forma que sepas hasta qué punto puede serte útil. Así, también podrás saber con qué funciones podrás atajar.
- Aplicaciones y características: Te lleva al apartado Aplicaciones y características, dentro de la sección Aplicaciones de la configuración de Windows. Este es el sitio donde verás una lista con todas las apps que tienes instaladas en el ordenador, para poder desinstalarlas si quieres.
- Opciones de energía: Te lleva al apartado Opciones de energía, dentro de la sección Sistema de la configuración de Windows. Es donde puedes configurar cuánto tarda la pantalla de tu PC en apagarse y cuánto tarda tu ordenador en quedar suspendido cuando no lo usas.
- Visor de eventos: Es una herramienta donde se van a mostrar sucesos importantes que hayan pasado en Windows, desde inicios de sesión hasta errores de aplicaciones.
- Sistema: Te lleva al apartado Acerca de, dentro de la sección Sistema de la configuración de Windows. Es el menú donde vas a poder ver toda la información sobre tu ordenador, desde el hardware hasta la versión de Windows. La información del sistema.
- Administrador de dispositivos: Abre el administrador de dispositivos, que es donde se lista todo el hardware de tu ordenador, tanto los componentes internos como los externos que hayas conectado, y puedes revisar sus drivers.
- Conexiones de red: Te lleva al apartado Estado, dentro de la sección Red e Internet de la configuración de Windows. Aquí podrás ver si estás conectado a Internet, revisar el uso de datos y hacer configuraciones en la conexión.
- Administración de discos: Lanza el programa interno donde puedes ver y gestionar las unidades de almacenamiento de tu ordenador como los discos duros, y también sus particiones.
- Administración de equipos: Lanza el programa interno donde puedes ver herramientas como la gestión de carpetas compartidas, el visor de eventos o el programador de tareas.
- Windows PowerShell: Vas a la consola de Windows en su versión moderna, sustituta del símbolo de sistema. El PowerShell es donde podrás hacer ajustes y utilizar programas internos mediante comandos escritos.
- Windows PowerShell (Administrador): Lanzas el PowerShell de Windows, pero con permisos de administrador para poder hacer cambios internos.
- Administrador de tareas: Abres este programa sin tener que recurrir a Control + Alt + Suprimir. Aquí podrás ver todas las aplicaciones y programas que hay funcionando en este momento en Windows y controlar los recursos que consume cada uno de ellos.
- Configuración: Entras en la ventana de Configuración de Windows.
- Explorador de archivos: Abres el explorador de archivos nativo de Windows para poder navegar por las carpetas de tus unidades de almacenamiento o las de las nubes que tengas configuradas.
- Buscar: Te abre la ventana de búsqueda de Windows, algo útil en el caso de que la hayas quitado de la barra de tareas.
- Ejecutar: Abre la función de ejecutar programas de Windows.
- Apagar o cerrar sesión: Te muestra las opciones para apagar o reiniciar el ordenador, y las de cerrar sesión de tu cuenta de usuario para entrar con otro.
- Escritorio: Lo minimiza todo para mostrarte el escritorio.

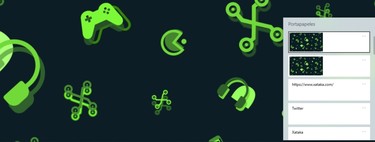



Ver 0 comentarios