Vamos a explicarte cómo instalar los temas de Chrome en Microsoft Edge, de forma que puedas aprovecharte de la enorme cantidad de temas que durante años han sido desarrollados para el navegador de Google. Así, además de la tienda nativa de temas que puedes encontrarte en Microsoft Edge, también vas poder utilizar este recurso desde su última versión.
Este proceso es muy sencillo, y está totalmente integrado en la configuración de Edge para que no tengas que hacer nada diferente. Aun así, vamos a explicártelo paso a paso para que puedas hacerlo independientemente de tus conocimientos.
Instala temas de Chrome en Edge
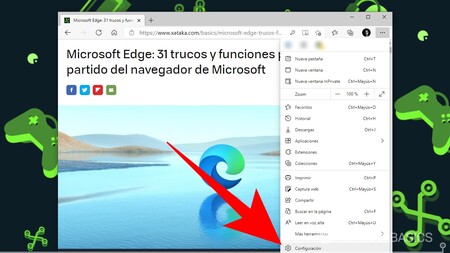
Lo primero que tienes que hacer es abrir Microsoft Edge, y pulsar en el botón ... de tres puntos para abrir su menú de opciones. En este menú, pulsa en la opción de Configuración que tienes con el icono de la rueda dentada.
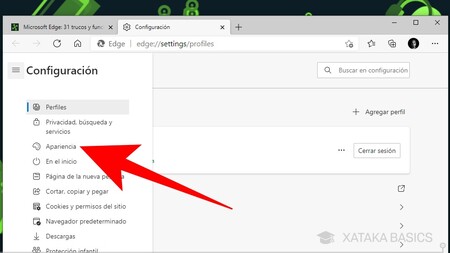
Una vez estés dentro de la configuración de Microsoft Edge, tienes que pulsar en el botón ☰ para abrir el menú lateral donde tienes todas las secciones en las que están repartidas las opciones del navegador. Aquí, pulsa en la sección de Apariencia que tienes en tercer lugar.
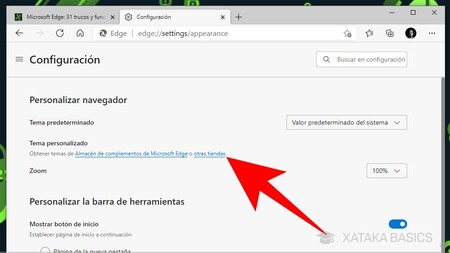
Dentro de la sección de apariencia, verás todas las opciones relacionadas con la personalización de Microsoft Edge. Aquí, en el apartado de Personalizar navegador verás la opción de Tema personalizado. Aquí se te da la opción de ir al Almacén de complementos de Microsoft Edge, que es la tienda de aplicaciones del navegador. Sin embargo, para instalar las de Chrome debes pulsar en el enlace de Otras tiendas que te aparece como segunda opción.
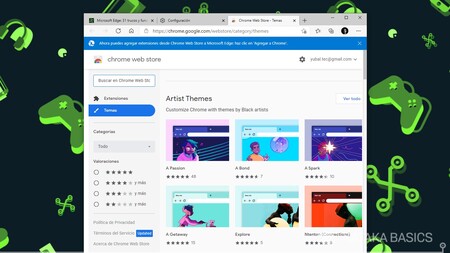
Microsoft no disimula, y cuando pulses en Otras tiendas irás directamente a la tienda de temas de Google Chrome, donde podrás ver el catálogo de aspectos disponibles para el navegador de Google. Aquí, busca y pulsa sobre el tema que quieras instalar en Edge para acceder a su perfil.
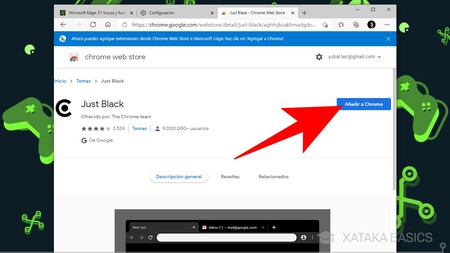
Una vez estés en el perfil del tema que quieras utilizar, da igual si es de terceros o creado por el propio equipo de Chrome, solo tienes que pulsar en el botón de Añadir a Chrome. Es verdad que realmente no estás en Chrome, pero Microsoft aprovecha el utilizar Chromium, el mismo motor que Chrome, para hacerlos totalmente compatibles.
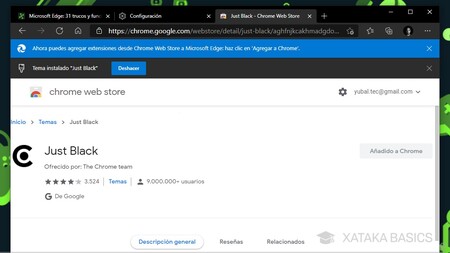
Y ya está, tras pulsar en Añadir a Chrome, el tema se aplicará en Microsoft Edge y el navegador adoptará el mismo aspecto y los mismos colores que si tuvieses Chrome instalado y lo hubieses aplicado allí. Y por si no te gustase como te queda, tienes un botón de Deshacer para revertir los cambios y volver al aspecto que tenías antes de probar este tema.





Ver 0 comentarios