Vamos a explicarte cómo cifrar uno de los discos duros de tu ordenador con BitLocker para Windows 11. Se trata de la tecnología que incluye Windows para poder cifrar fácilmente un disco duro, ya sea todo el disco duro que elijas o solo la parte que tengas ocupada.
Cifrar uno de tus discos duros supone que ninguna persona podrá acceder a sus datos sin contar con la clave que le pongas, aunque si pierdes esta clave puedes tener problemas para recuperar los datos. Por lo tanto, es una opción de seguridad solo para quienes buscan protección extra, mientras que para muchos de nosotros posiblemente no sea necesario.
Y es ese hecho de que la función vaya dirigida a un ámbito donde se tratan datos más delicados lo que hace que BitLocker sea una función de Windows 11 Pro, y que en la versión Home posiblemente no lo tengas. Aun así, te diremos cómo funciona en el caso de que esté disponible.
Utiliza BitLocker en Windows 11
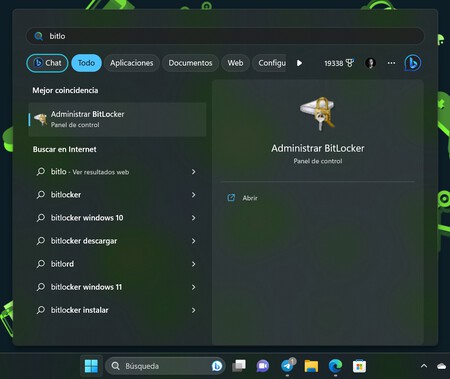
Aunque BitLocker puede estar en la configuración de Windows de tu ordenador, hay veces que dependiendo de la versión que tengas de Windows no salga ahí. Por eso, lo más rápido es buscar la palabra bitlocker en el menú de inicio de Windows, y allí debería aparecerte la opción de Administrar BitLocker.
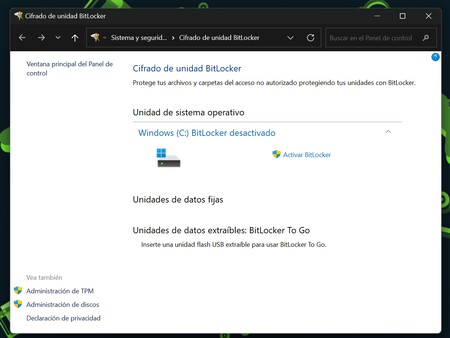
Cuando abras esta aplicación, entrarás en la pantalla para activar BitLocker. En ella tienes que elegir el disco duro que quieras cifrar eligiendo la opción de Activar BitLocker que haya en él. Esto iniciará el proceso de configuración de tu cifrado.
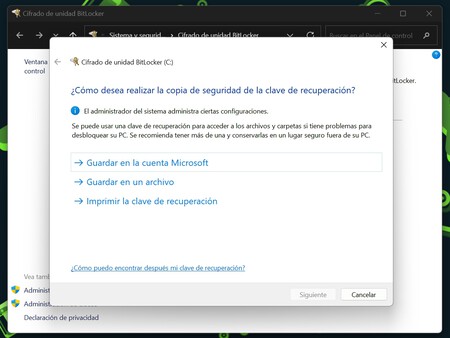
Una vez elegido el disco duro, el siguiente paso es elegir dónde guardar la llave para desbloquear el contenido. Esto es lo más importante, porque si la pierdes no podrás acceder al contenido que cifres.Puedes guardarla en la cuenta de Microsoft para que sea más cómodo, o si prefieres más seguridad, crear un archivo con ella para llevar en un USB o imprimirla.
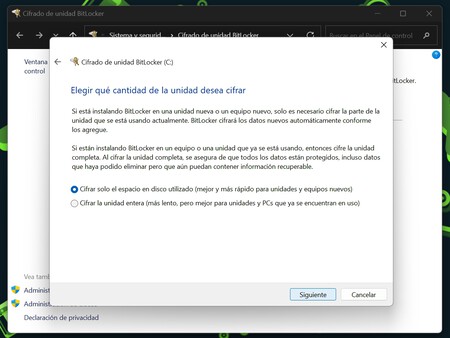
En el siguiente paso, tendrás que elegir qué cantidad de disco duro quieres cifrar. Aquí, puedes cifrar solo el espacio que se utiliza, que es lo más rápido, o directamente cifrar todo el disco duro.
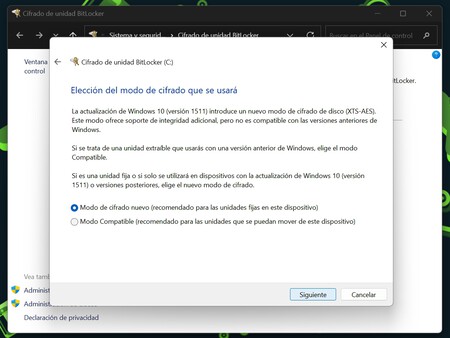
A continuación, tendrás que elegir el modo del cifrado. Si vas a cifrar un disco duro que es fijo para un mismo ordenador, puedes usar el nuevo y más moderno. Pero si es un disco duro que vas a llevar a otros ordenadores con versiones de Windows anteriores a Windows 10, entonces lo mejor es usar el modo compatible.
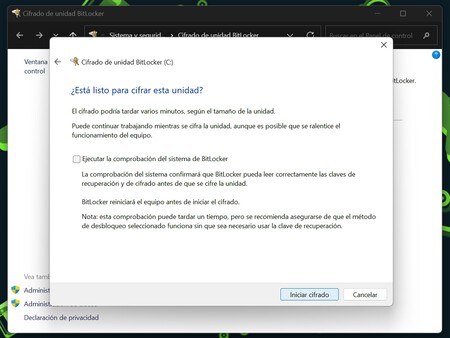
En el siguiente paso irás a la pantalla donde puedes iniciar el cifrado tal y como lo has configurado. Podrás marcar la opción de comprobar el sistema primero para asegurarte de que todo funciona bien. Solo recuerda que este cifrado llevará varios minutos, y que el ordenador se ralentizará, por lo que es mejor hacerlo cuando no lo vayas a utilizar.
En Xataka Basics | Windows 11: 42 funciones y trucos para exprimir al máximo el sistema operativo




Ver 0 comentarios