Tradicionalmente, Windows reproducía una pequeña canción cada vez que iniciabas sesión, aunque eso cambió a partir de Windows 8. Windows no tiene ningún sonido al iniciar sesión como antes, aunque puedes volver a poner un sonido de arranque a Windows 10 si así lo deseas, y te contamos cómo.
Microsoft ha escondido la opción para modificar los sonidos de inicio y cierre de sesión de Windows 10, aunque sigue estando ahí si la sacamos a relucir con unos pequeños cambios en el Registro de Windows. Es más fácil de lo que parece.
1. Guarda tu sonido favorito en formato WAV
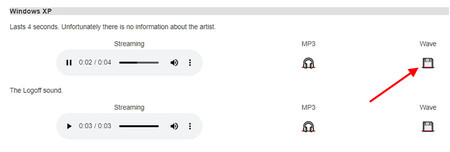
Lo primero que vas a necesitar es guardar en tu PC los sonidos que quieres usar para el inicio y el cierre de sesión de Windows 10. Aunque no suenen de entrada, Windows 10 incluye su propio sonido de arranque llamado Windows Logon.wav, ubicado en la carpeta C:\Windows\Media, si Windows está instalado en la unidad C.
El sonido Windows Logon de Windows 10 está bien, pero difícilmente llega a la altura de los sonidos de inicio de sesión míticos de versiones como Windows XP, aunque la decisión es tuya. Puedes usar cualquier canción archivo de audio siempre que esté en formato WAV. Un buen recurso para encontrar y descargar los sonidos de versiones pasadas de Windows ya en su formato correcto lo encontrarás en WinHistory.
2. Edita el Registro de Windows
Ahora viene el problema: Windows 10 esconde el apartado para cambiar el sonido que suena al inicio y cierre de sesión en la configuración de sonido. La buena noticia es que puedes traerlo de vuelta haciendo un cambio sencillo en el Registro de Windows. El cambio no debería tener mayor repercusión, pero nunca está de más crear antes un punto de restauración, por si acaso.
Para hacer este cambio, abre el Editor del Registro de Windows. Puedes hacerlo abriendo el menú Inicio y escribiendo en el teclado "editor de registro" hasta que aparezca, o pulsando el atajo de teclado Win + R, escribiendo regedit en el recuadro y luego la tecla Intro de tu teclado.
En la barra superior del Editor de registro, escribe lo siguiente y pulsa Intro. Si el Editor de Registro te diera algún problema, siempre puedes navegar tu mismo por las carpetas y subcarpetas del registro, igual que si fueran carpetas del administrador de archivos.
Equipo\HKEY_CURRENT_USER\AppEvents\EventLabels\WindowsLogoff
Se mostrarán en el panel de la derecha varias claves, incluyendo una llamada ExcludeFromCPL. Haz doble clic sobre ella (1) para que se abra el panel de edición y cambia su valor desde 1 a 0, en el apartado Información del valor (2). Pulsa Aceptar.
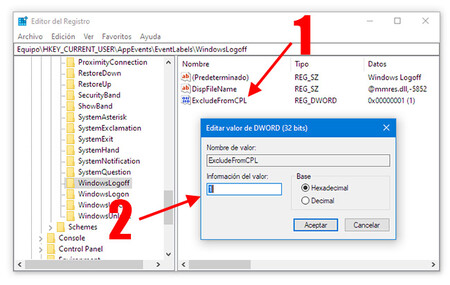
Esto hará que vuelva a aparecer el apartado para configurar el sonido de cierre de sesión de Windows, pero todavía falta el sonido de inicio de sesión. Ese se configura en esta otra ruta, que deberás pegar en la parte superior del Editor de registro. Realmente, está justo debajo de la anterior en el árbol de carpetas del panel de la izquierda, así que también puedes hacerle clic ahí directamente.
Equipo\HKEY_CURRENT_USER\AppEvents\EventLabels\WindowsLogon
El proceso es de nuevo el mismo. Verás que en el panel de la derecha aparecen varias claves, incluyendo una llamada ExcludeFromCPL. Haz doble clic sobre ella (1) y cambia su valor desde 1 a 0 en el apartado Información del valor (2).
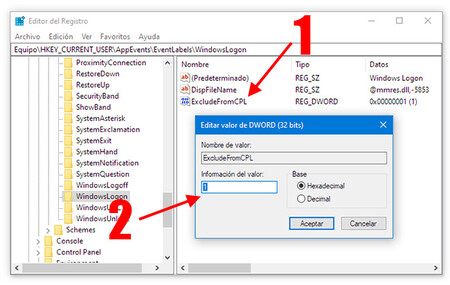
Pulsa Aceptar y ya puedes cerrar el Editor del Registro de Windows. Lo mejor de todo es que no necesitas reiniciar para que los cambios surtan efecto, así que puedes ir directamente al apartado siguiente.
3. Configura tus sonidos favoritos en Windows 10
Con el cambio anterior, Windows 10 volverá a mostrarte el ajuste para elegir cualquier sonido que prefieras para el arranque y el cierre del sistema. Para ir a la configuración de sonido, abre la Configuración de Windows (por ejemplo, pulsando el atajo Win + I) y, en el apartado de Sonido, haz clic en Panel de control de sonido.
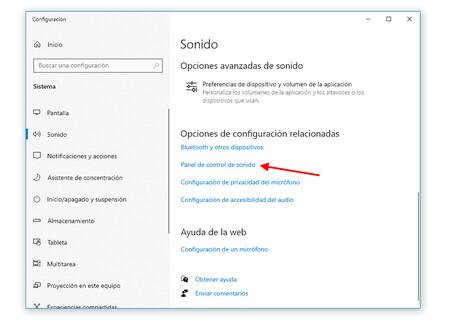
Primero de todo, marca la casilla Reproducir sonido Inicio de Windows en la parte inferior de la ventana y después desplázate por la lista hasta que veas Inicio de sesión en Windows (1) Selecciónalo y después pulsa el botón Examinar (2) para abrir el archivo WAV con el sonido que quieres usar.
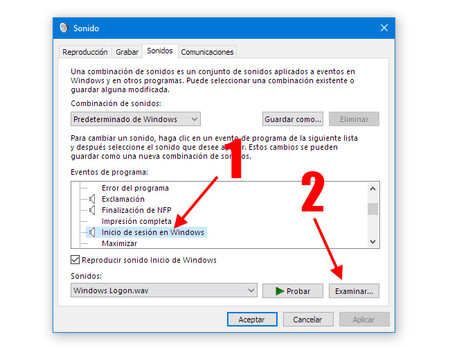
Repite el mismo proceso, si quieres, para el sonido de cierre de sesión, que aparece en la lista bajo el nombre de Cierre de sesión de Windows. El proceso es el mismo: selecciónalo, pulsa Examinar y busca el archivo WAV con el sonido que quieres que se use al cerrar Windows.





Ver 2 comentarios