Vamos a explicarte cómo hacer una captura de pantalla en Chrome OS, de forma que puedas guardar lo que se ve en tu pantalla cuando usas tu Chromebook. Se trata de una función que siempre ha despertado muchas dudas en este sistema operativo, porque hasta hace poco no estaba disponible y porque en los teclados de los Chromebooks no hay una tecla dedicada como en los portátiles con Windows.
Vamos a intentar hacer este artículo breve y lo más explicativo posible. Empezaremos comentando en un primer párrafo los requisitos que debe cumplir tu Chromebook para poder sacar capturas de pantalla, y luego te diremos qué atajo debes utilizar para sacarlas, y que así sea todo más sencillo.
Capturas de pantalla en Chrome OS
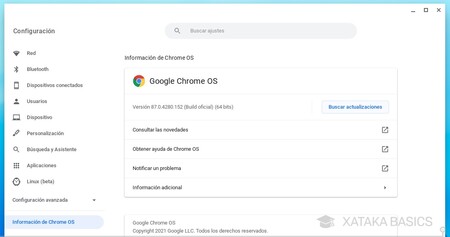
Lo primero que debes saber es que para poder hacer capturas de pantalla necesitas tener Chrome OS actualizado. Aunque las capturas simples se pueden hacer en versiones anteriores, necesitarás la versión Chrome OS M89 para tener todas las funciones implementadas. Para buscar actualizaciones entra en el menú de Configuración, y en la izquierda ve a la sección de Información de Chrome OS. En ella es donde verás el botón de Buscar actualizaciones.
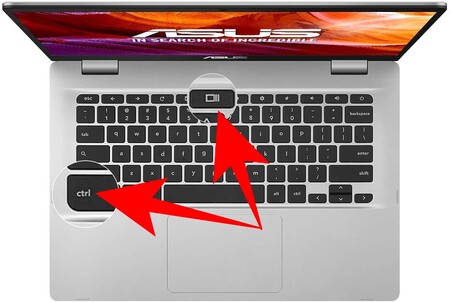
El atajo para sacar capturas de pantalla es pulsar a la vez Ctrl + Mostrar ventanas a la vez. El botón de Mostrar ventanas a la vez es el que está en la fila de teclas que hay encima de los números, donde en teclados Windows estaría el botón F5. Tiene el dibujo de una ventana en la que se ven otras debajo. En el caso de que hayas instalado Chrome OS en un portátil con Windows, la tecla de captura de pantalla del portátil seguirá sirviendo.
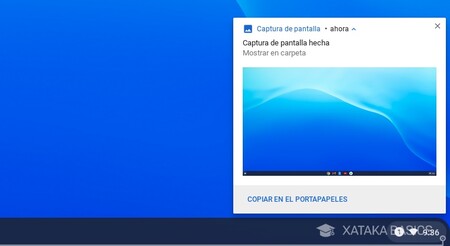
Cuando saques la captura, te aparecerá una notificación donde puedes verla abajo a la derecha de tu pantalla. Aquí, dependiendo de tu versión de Chrome OS verás más o menos opciones, pero podrás interactuar con ella o pulsar sobre ella para ir a la carpeta donde está alojada.
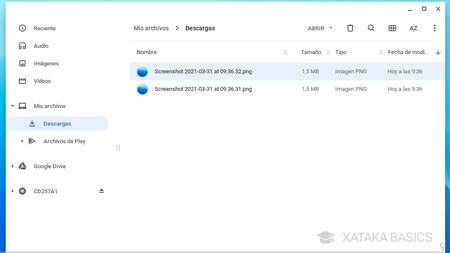
Además de entrar desde la notificación de la captura, también puedes ir cuando quieras a la pantalla donde se guardan las capturas de pantalla. Para ello, tienes que abrir el explorador de archivos, donde tendrás dos maneras de hacerlo. Puedes pulsar en la sección Imágenes directamente para verlas, o entrar en Mis archivos, y dentro ir a Descargas, que es donde están.





Ver 0 comentarios