Vamos a explicarte qué es y cómo utilizar WhatsApp Desktop, la versión para escritorio para poder utilizar la app de mensajería sin depender del navegador. En esencia es lo mismo que WhatsApp Web pero empaquetado en una aplicación independiente, aunque algunos usuarios pueden encontrar esto un poco confuso.
La idea es que si no quieres sobrecargar el navegador o necesitar tenerlo abierto para usar WhatsApp, tengas otra alternativa que funcione como una aplicación nativa. Además de explicarte cómo es, también te diremos el proceso para vincularla a tu cuenta de WhatsApp activada en el móvil y empezar a utilizarlo.
Qué es WhatsApp Desktop
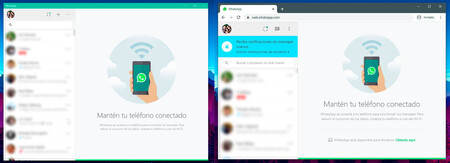 Tal y como mostraron en Xataka Móvil, no hay diferencia en la interfaz entre WhatsApp Web y Desktop.
Tal y como mostraron en Xataka Móvil, no hay diferencia en la interfaz entre WhatsApp Web y Desktop.
WhatsApp Web puede utilizarse de dos maneras, mediante su aplicación móvil y utilizando WhatsApp Web, la alternativa para poder conectarse desde cualquier navegador con un navegador. Pero no a todo el mundo le gusta tener siempre una pestaña abierta para poder usar WhatsApp, por lo que desde hace unos años tienes una tercera posibilidad a modo de versión de escritorio.
WhatsApp Desktop es lo mismo que WhatsApp Web, tiene el mismo aspecto y las mismas funciones, y su manera de funcionar es prácticamente idéntica. La diferencia es que mientras que la versión web necesita de un navegador para poder funcionar, WhatsApp Desktop funciona como una aplicación independiente. Así pues, podemos considerarla como una aplicación web.
Las funciones de WhatsApp Desktop es la misma que WhatsApp Web, así como la interfaz y las opciones que aparecen en su menú. Por lo tanto, si estás pensando en utilizar una u otra, la decisión tendrá que ver con la practicidad de emancipar WhatsApp del navegador, pero no tendrás que decidir basándote en las funciones.
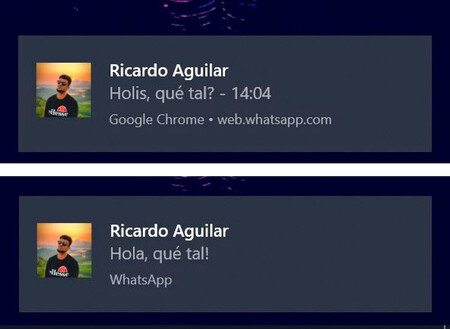
Una de las pocas diferencias es que en ambos casos WhatsApp enviará notificaciones, pero en la versión de escritorio se harán de forma independiente en el centro de notificaciones, mientras que en WhatsApp Web llegarán mediante las notificaciones del navegador. Esto quiere decir que si tienes bloqueadas las notificaciones de Edge o Chrome en general, eso podría repercutir.
La mala noticia es que al ser lo mismo, también comparten puntos en contra. El más notable es que para usar WhatsApp en su versión de escritorio vas a necesitar vincular tu aplicación a la app móvil, y que también necesitarás tener el móvil cerca y en la misma red para que la conexión no se interrumpa.
Por lo tanto, la decisión de elegir WhatsApp Desktop o WhatsApp Web depende de si quieres tener WhatsApp en una pestaña de navegador o en una app aparte. Si eres de los que abre mil pestañas y quieres aligerar el navegador, ve a por la de escritorio, pero a la hora de conectarte desde un PC que no es el tuyo sin bajar nada, entonces ya tienes la versión web.
Cómo conectarte a WhatsApp Desktop
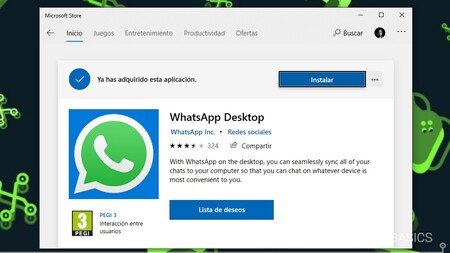
Lo primero que tienes que hacer será descargarte la aplicación de escritorio de WhatsApp. Para ello, puedes recurrir a la web de WhatsApp Desktop para bajártela en Windows o macOS. También te la vas a encontrar en la Microsoft Store, la tienda de aplicaciones oficial de Windows 10.
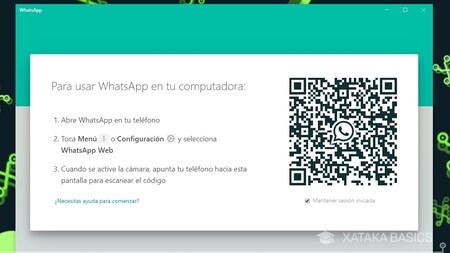
Cuando instales la aplicación de WhatsApp Desktop, ábrela. Cuando la abras, te aparecerá un código QR para vincular la aplicación a WhatsApp en el móvil. El proceso es exactamente el mismo que el de WhatsApp Web, y tendrás que tener el móvil siempre cerca.
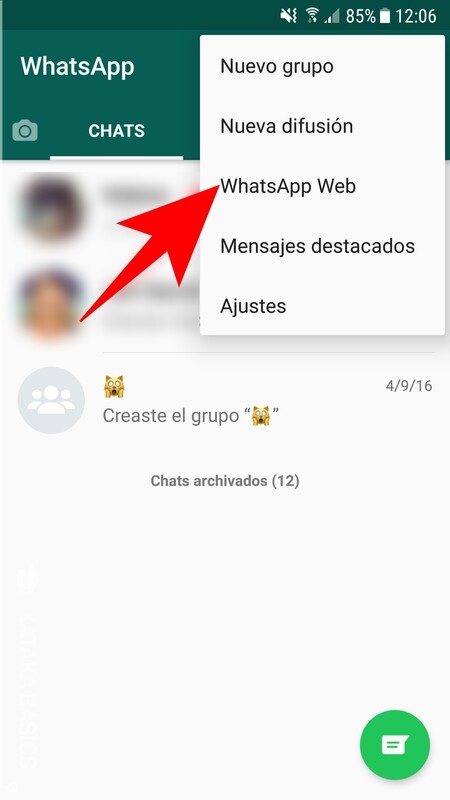
Lo que tienes que hacer es ir a tu móvil y acceder a la opción de WhatsApp Web. En Android, tienes que pulsar en el botón de menú con el icono de tres puntos arriba a la derecha y elegir la opción WhatsApp Web. En iOS, la opción está dentro de la configuración.
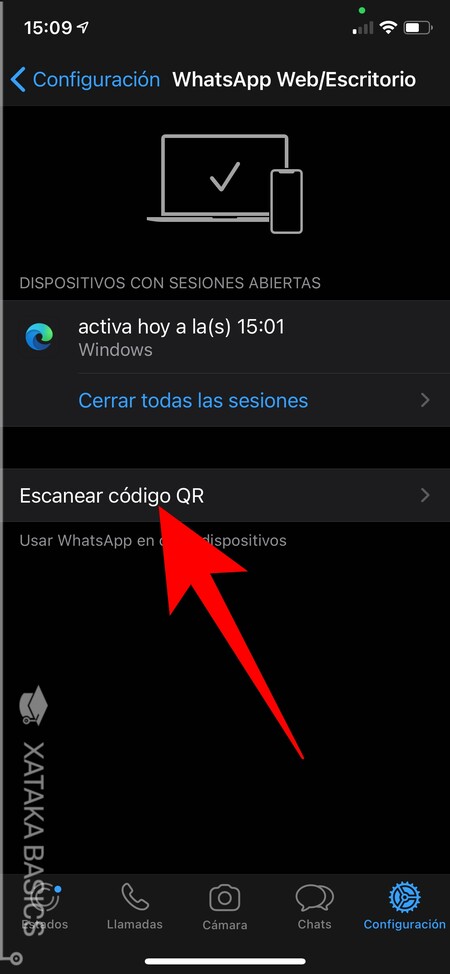
Cuando entres a la sección WhatsApp del móvil, aparecerá una lista con las sesiones iniciadas en el cliente web, y tendrás que pulsar en la opción de Escanear código QR para abrir la cámara de WhatsApp. Si no tienes otras sesiones iniciadas, irás automáticamente a este modo. Se abrirá una cámara en la que tienes que apuntar al QR de la aplicación de escritorio.
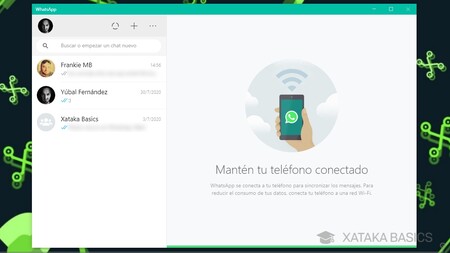
Y ya está. Tras apuntar al QR con la cámara de la app, la aplicación de escritorio se vinculará a la móvil, y podrás ver en tu PC reflejadas todas tus conversaciones. Aquí, recuerda que PC y móvil tendrán que compartir la misma red para que no se corte la comunicación entre ambos.

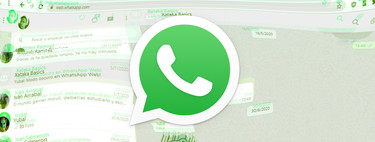




Ver 3 comentarios