Vamos a explicarte cómo activar el chip TPM de dos maneras diferentes, un requisito indispensable para poder instalar y usar Windows 11 en tu ordenador. Uno de los requisitos de Windows 11 que más confusión está causando es la necesidad de tener el chip TPM 2.0, un chip para mejorar el cifrado del ordenador que no todos los equipos tienen.
Sin embargo, muchos otros equipos sí tienen el chip TPM pero está desactivado, por lo que antes de tener que comprar un ordenador nuevo si quieres tener Windows 11 o recurrir a los métodos para instalarlo sin chip, siempre es útil intentar primero ver si ya lo tienes y si lo puedes activar manualmente desde Windows o directamente desde la UEFI de tu ordenador.
Aquí, lo recomendable es que pruebes ambos métodos uno después de otro, ya que a veces al mirar si está en Windows puede que el sistema operativo no lo detecte, pero luego sí puedes activarlo desde la UEFI de tu ordenador. Por lo tanto, si tras hacer la comprobación de Windows no lo encuentras no te desanimes y prueba el segundo método.
Encuentra y activa el chip TPM desde Windows

Uno de los métodos para saber si tu PC tiene un chip TPM y activarlo es a través del propio sistema operativo, a través de Windows 10. Para eso, abre el menú de inicio y escribe tpm.msc. Aparecerá un programa con ese nombre y el icono de una llave y un microchip, y tendrás que pulsar en él para entrar en él.

Si el programa te dice que No se encuentra TPM compatible, cabe la posibilidad de que tu ordenador no tenga este chip TPM. Sin embargo, como te hemos dicho antes, todavía va a quedarte una posibilidad de que no esté activado en la UEFI, y que sea por eso que no lo encuentra.

Si dentro de este programa sí te aparece información sobre TPM, entonces significará que sí tienes este chip instalado y preparado para utilizarlo. Aquí pueden pasar dos cosas, que el fabricante de tu ordenador lo tenga activado, o que tengas que pulsar en la opción Preparar TPM de la columna de la derecha para activarlo manualmente.
Activa el chip TPM desde UEFI
La otra alternativa para activar el chip TPM en Windows es hacerlo desde la UEFI de tu ordenador, que es la sustituta de la antigua BIOS. Para esto, primero tienes que entrar a la BIOS o UEFI de tu ordenador reiniciando el ordenador y pulsando en la tecla adecuada antes de que empiece a cargar Windows. Esta combinación depende de la placa base de tu ordenador, y puede ser la tecla escape, Suprimir, Del o algunas de las teclas de F1 a F12.
La indicación suele aparecer en pantalla en cuanto enciendes el ordenador, y antes de cargar Windows. Esta tecla la tendrás que pulsar antes de que arranque el sistema operativo, ya que una vez empiece a cargar Windows, no puedes entrar a la UEFI. Otro método es usar el Inicio avanzado de Windows 10, que te lleva a un menú en el que puedes elegir iniciar el ordenador entrando a la UEFI.
Cuando entres en la UEFI del ordenador, deberás moverte por sus pestañas con las flechas direccionales del teclado para acceder al apartado de opciones correspondiente, donde puedes habilitar el TPM. Algunas UEFI estarán en español, pero la mayoría están en inglés. Aquí te dejamos las instrucciones a seguir dentro de la UEFI dependiendo del fabricante de la placa base, tal y como las han recopilado en Genbeta.
- En ASUS: Ve a las opciones avanzadas (Advanced) de la UEFI, y encuentra la sección Trusted Computing. Aquí puedes habilitar la opción TPM Support cambiando el estado de Disable a Enable. Luego solo guarda los cambios y reinicia.
- En MSI: Una vez en la UEFI, entra en las opciones avanzadas y busca la opción Trusted Computing. Aquí puedes habilitar la opción TPM cambiando la opción Security Device Support de Disable a Enable. Luego guarda la configuración y reinicia.
- En Lenovo: Una vez en la UEFI, entra en menú Seguridad y navega hasta encontrar la opción Security Chip Selection. Ahí tienes que elegir la opción Intel PTT o PSP fTMP si tienes un procesador AMD. Luego guarda los cambios y reinicia.
- En HP: Una vez en la UEFI, ve a las opciones de seguridad y activa TPM cambiando la opción TPM State a Enable. Luego, simplemente guarda la configuración y reinicia.
- En Dell: Una vez en la UEFI, ve a las opciones de seguridad y busca la opción Firmware TPM. En ellas cambia de Disable a Enable. Luego guarda los cambios y reinicia.
Aquí, hay que decir que algunas UEFI pueden tener pasos completamente diferentes, pero lo adecuado es que explores las diferentes pestañas de la UEFI hasta dar con una en la que veas el término TPM. Otra cosa a tener en cuenta es que debes tener activado el Secure Boot para poder activar este chip.


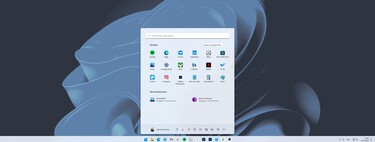



Ver 13 comentarios