Vamos a explicarte cómo usar tu iPad como segunda pantalla de Windows, y lo vamos a hacer de manera que sea totalmente gratis para ti. Existen en el mercado algunas alternativas de pago para hacer esto en Windows, desde dispositivos como Luna Display hasta apps de pago como Duet Display, pero nosotros vamos a ofrecerte una alternativa gratuita.
El único punto negativo de este proceso es que vas a necesitar tener el iPad conectado al PC por cable, este método no funciona de forma inalámbrica como otras alternativas de pago. Sin embargo, es algo extremadamente sencillo de utilizar, y solo tienes que tener la app abierta en ambos equipos para que se inicie la función sin más configuraciones ni ceremonias.
Tu iPad como segunda pantalla de Windows

Como te hemos dicho, lo primero que tienes que hacer es conectar tu iPad por cable al ordenador. Aquí, tendrás que mirar por tu cuenta el cable que necesitas según el conector que tenga tu iPad y las ranuras que tengas en tu ordenador. Cuando lo conectes, en el iPad dale al ordenador permiso para acceder a tu contenido interno para que tengan una conexión más profunda.
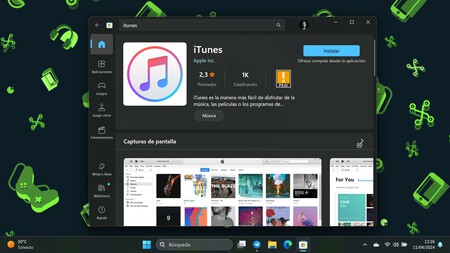
En el caso de que no lo tengas todavía, también necesitarás instalar iTunes en tu PC con Windows. Este mítico programa de Apple lo puedes descargar directamente desde la Microsoft Store, y es totalmente gratuito. Cuando descargues iTunes, conecta el iPad y sigue los pasos para vincularlo al ordenador otorgándole los permisos que te pida.
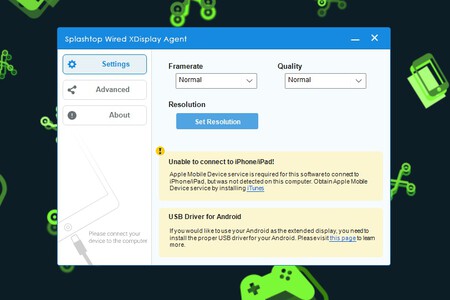
A continuación, descarga e instala en tu PC la aplicación Splashtop Wired XDisplay. Solo tienes que ir a la web de splashtop.com/wiredxdisplay, y en ella pulsar en el botón de Descargar para Windows. Lo que descargarás es la aplicación que hace de agente o emisor, que es la que le mandará la pantalla a la versión de iPad que bajarás después. Te bajarás un archivo .exe, y solo tienes que ejecutarlo.
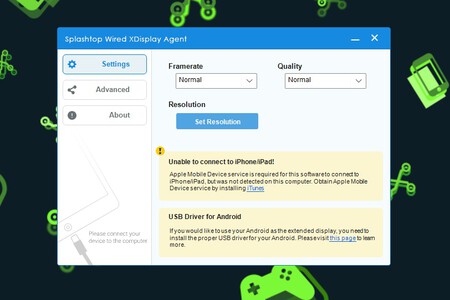
Ahora, tienes que dejar abierta la aplicación de Splashtop Wired XDisplay en tu PC. Cuando la abras, vas a poder configurar aspectos como la tasa de fotogramas por segundo o fps, y la calidad de la imagen. Esto es recomendable hacerlo antes de establecer la conexión.
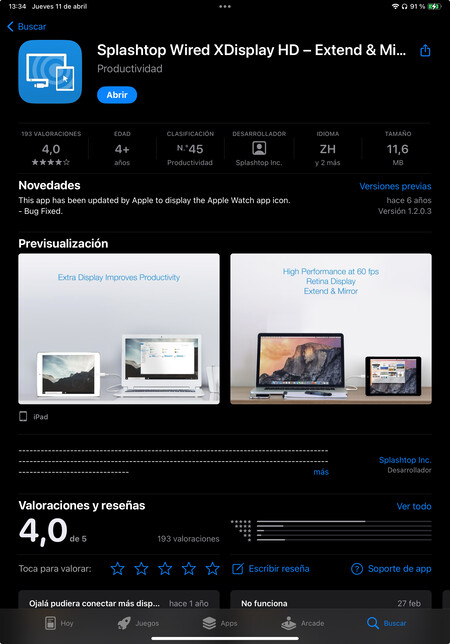
Ahora, toca ir al iPad que has conectado al PC con Windows, y en él, debes descargar la app de Splashtop Wired XDisplay HD. La tienes en la App Store, y es la que hace de cliente gratuito para recibir la señal del agente que tienes instalado en el PC.
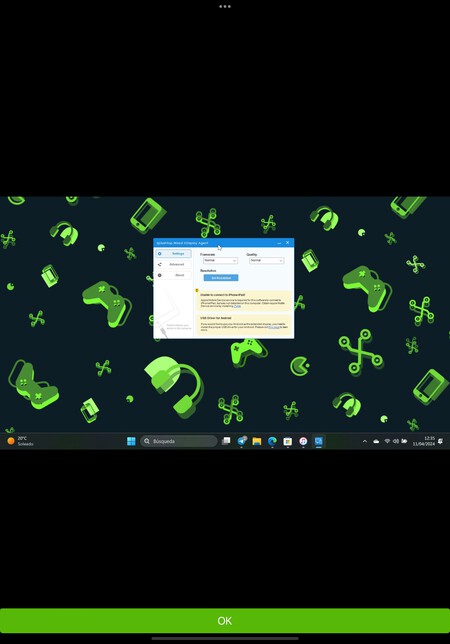
Ahora, abre la app de Splashtop Wired XDisplay HD que acabas de instalar. Cuando lo hagas se te mostrará la pantalla en la que te indica que debes conectar el dispositivo al PC, y cuando lo compruebe, se mostrará directamente la pantalla de Windows sin que tengas que hacer nada más.
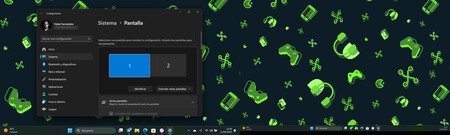
El iPad estará configurado por defecto como una segunda pantalla, lo que quiere decir que en Windows tampoco tendrás que tocar nada. Si sacas capturas de pantalla, se captarán ambos escritorios, y para moverte de uno a otro solo tienes que mover el puntero del ratón a un extremo de uno de los escritorios para que pase automáticamente al segundo. Podrás usar sin problemas el teclado y ratón que tengas en Windows configurados en tu iPad sin tener que configurarlos.
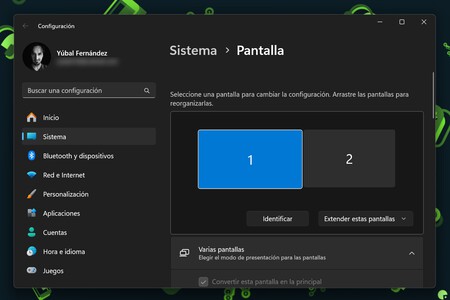
En el caso de que no actúe como doble pantalla, tendrás que ir a la configuración de Windows. Dentro, pulsa en la sección Sistema, y ve al apartado de Pantalla. Aquí dentro, tendrás una ventana para elegir cómo actuar cuando tienes doble monitor. Aquí, elige la opción Extender estas pantallas para que las dos pantallas sean independientes y el iPad actúe como segunda pantalla.
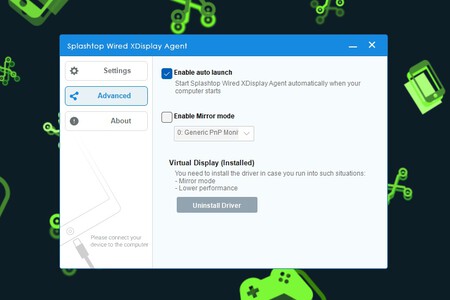
En el caso de que lo necesites, esta herramienta también te permite usar un modo espejo. Esto quiere decir que el iPad no será un segundo monitor, sino que mostrará todo lo que se muestra en el monitor de tu PC. Este modo lo puedes activar en la sección Advanced de opciones avanzadas de la app del PC.
En Xataka Basics | Las mejores apps para leer en tu iPad


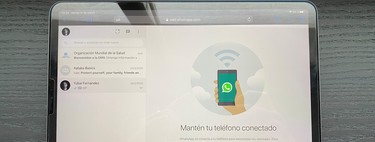



Ver 0 comentarios