Hoy vamos a explicar cómo clonar tu disco duro principal en un disco SSD en Windows. Una de las maneras en las que puedes acelerar un ordenador lento es, en el caso de que todavía tengas un disco duro mecánico HDD, cambiarlo por un SSD. Y si quieres hacerlo sin perder nada ni tener que reinstalar Windows, puedes optar por clonar el disco duro para que todo quede tal y como estaba en el anterior disco.
Por lo general, la mayoría de herramientas te pedirán que tu disco no esté en funcionamiento para poder configurar el clonado. Por eso, nosotros vamos a utilizar una aplicación llamada Partition Assistant, porque permite configurar el clonado del disco duro directamente desde Windows, y luego ya se encarga él de reiniciar el ordenador y ejecutar automáticamente todo lo necesario en el inicio para proceder con el copiado de datos.
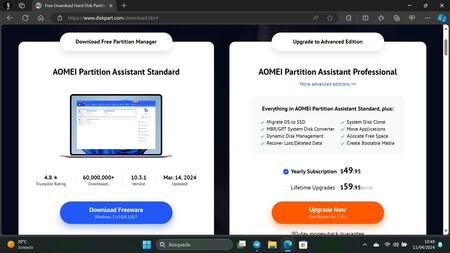
Esto quiere decir que, antes de empezar con el clonado, lo primero que vas a tener que hacer es descargar esta aplicación desde su web oficial. Lo harás pulsando el botón verde Download Freeware, que te llevará a una página de descargas donde podrás bajar el archivo. Se trata de la versión gratuita de una herramienta de pago, aunque pese a tener sus funciones limitadas sí que tendrás disponible la opción de clonado.
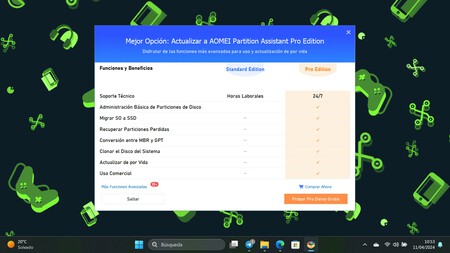
Una vez finalizada la descarga, haz doble click sobre el archivo ejecutable que te has bajado para iniciar la instalación. Posiblemente, cuando inicies este proceso te aparecerá una pantalla invitándote a pagar por la versión de Pro. En esta pantalla, pulsa en el botón Saltar para seguir con la versión gratuita.
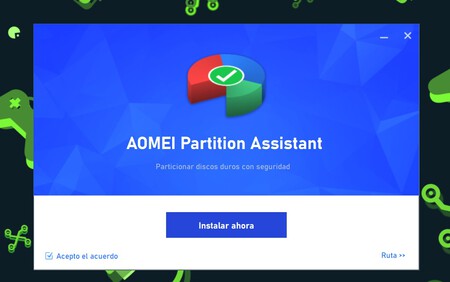
Y luego, ya solo te queda pulsar en Instalar ahora, y seguir los pasos que se te pidan paa realizar la instalación. Si estás usando otro sistema operativo como macOS o GNU/Linux, el proceso de instalación será algo distinto, con los pasos comunes para instalar cualquier otra aplicación en ellos.
Clona tu disco duro en un SSD
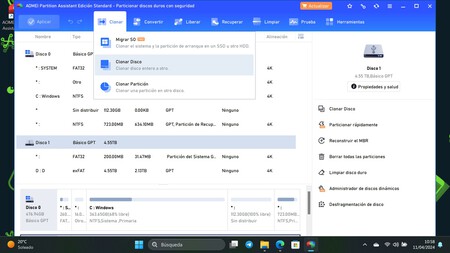
Cuando abras la aplicación, ya podrás empezar. Primero, tienes que elegir el disco duro que quieres copiar. Una vez lo hagas, pulsa en la pestaña Copiar que tienes arribam y en las opciones que te aparecen pulsa en Clonar disco, que es la opción para realiazr una copia exacta.
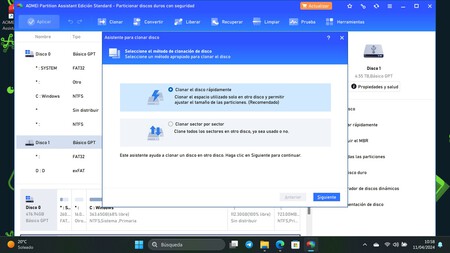
Te aparecerá un menú emergente con dos opciones. Aquí será suficiente con hacer una copia rápida, puesto que no hay necesidad de copiar también los sectores no utilizados de tu viejo disco duro. Por lo tanto, pulsa sobre la opción Clonar el disco rápidamente para dejarla seleccionada, y luego pulsa sobre el botón Siguiente para proceder.
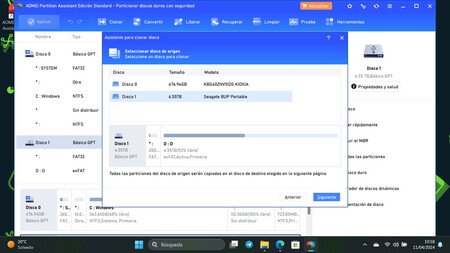
En el siguiente paso tienes que elegir el disco duro que quieres copiar. En esta pantalla, lo normal es que sea el Disco 0, pero como depende de la cantidad de discos duros que tengas selecciona ese en el que luego abajo aparezca C:. Luego, pulsa el botón Siguiente.
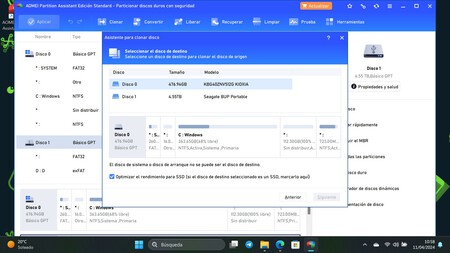
Ahora, tienes que elegir el disco de destino, que es ese en el que quieras copiar el contenido del anterior. Verás que en esta ventana tienes una opción que te permite optimizar el rendimiento para SSD, que debes asegurarte de tener seleccionada cuando vas a copiar un disco mecánico en un SSD.
Ahora, debes continuar con el proceso para configurar la copia. La aplicación te permitirá hacer modificaciones en el caso de que no quieras que sea una copia exacta. Pero también puedes copiar sin redimensionar particiones para que sea una copia exacta. Después de este paso, irás a la pantalla final donde confirmar lo que quieres hacer para finalizar.
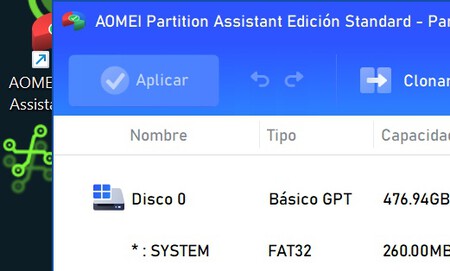
Volverás a la ventana principal de la aplicación, y ya sólo te quedará aplicar los cambios que has configurado. Para eso, una vez terminado el proceso anterior pulsa el botón Aplicar que tienes arriba a la izquierda, y probablemente tu ordenador se reiniciará para iniciarse desde el programa de copiado. No toques nada mientras se realiza la clonación al disco SSD, ya que cuando termine se volverá a reiniciar solo.
Imagen de portada | pickpik.com
En Xataka Basics | La megaguía de los formatos: en qué sistema de archivos formatear un USB o disco duro según el uso que vas a darle





Ver 11 comentarios