Hoy veremos cómo puedes cambiar la conexión Wi-Fi a la que está conectado tu Chromecast. Para ello usaremos la aplicación oficial Google Home, anteriormente conocida como Google Cast. El proceso es fácil, pero conlleva varios pasos.
Aunque configurar un Chromecast desde cero es relativamente fácil porque la aplicación te guía paso a paso, una vez está configurado hacer cambios como modificar la conexión Wi-Fi está un poco más escondido. Técnicamente hablando, Chromecast no te deja cambiar la conexión Wi-Fi sino que más bien olvida la configuración antigua de modo que lo debes configurar de nuevo, conectándote a otra red.
1. Haz que olvide la configuración actual
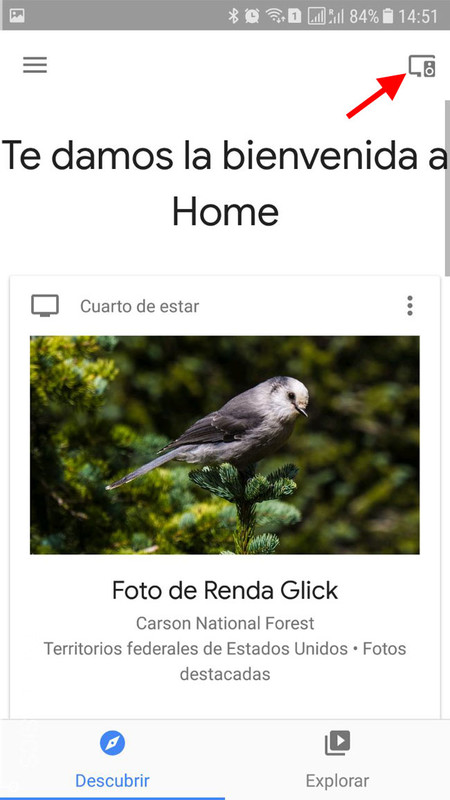
Como comentábamos, necesitarás la aplicación Google Home, que puedes descargar tanto para iOS como para Android. Teniendo en cuenta que lo que quieres es cambiar la conexión Wi-Fi, presuponemos que ya lo configuraste en su día y por tanto tienes la aplicación instalada. Abre Google Home y toca en el icono de dispositivos, en la esquina superior derecha.
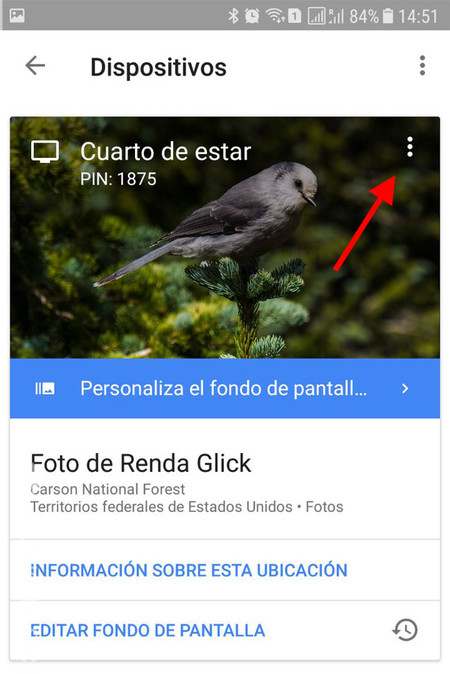
En la ventana de dispositivos se muestran todos los Chromecast disponibles en tu red e inmediaciones. Como puede haber más de uno, usa el código PIN que aparece (y que también aparecerá en la tele) para determinar cuál es el Chromecast que quieres configurar, y toca en el botón de menú de ese Chromecast (el botón con tres puntos en vertical).
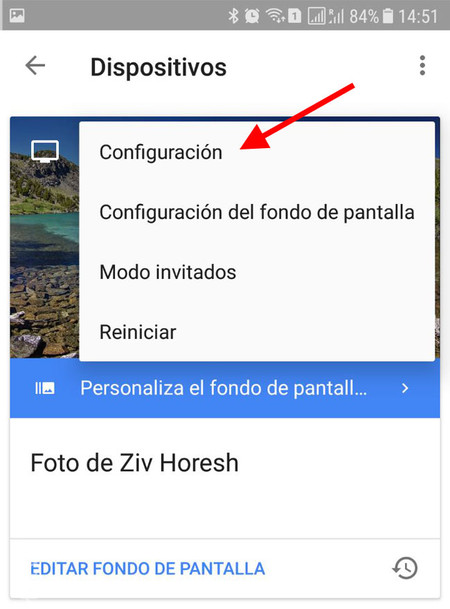
Ahora, en el menú desplegable debes tocar en Configuración. Si el menú que te sale es totalmente distinto al anterior, probablemente le hayas dado al botón de menú incorrecto. Asegúrate de hacerlo en el que se corresponde al Chromecast y no al general de la aplicación.
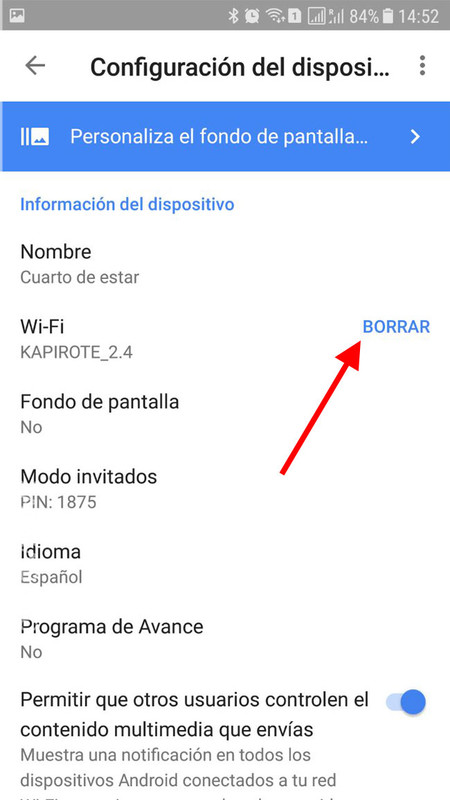
Esto abrirá la configuración del dispositivo. Aquí se muestra la red Wi-Fi a la que está conectado el Chromecast, pero no tienes opción de cambiarla. Lo que sí puedes hacer es borrar la configuración actual pulsando Borrar.
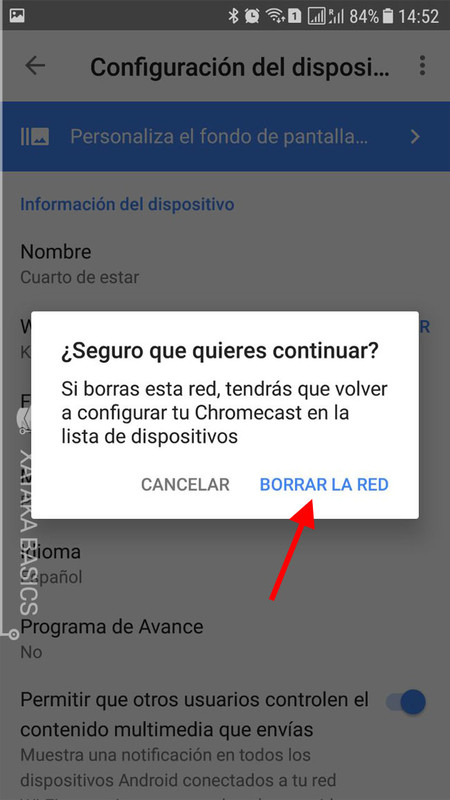
Google Home te pedirá confirmar si realmente quieres borrar la configuración de la red Wi-Fi de tu Chromecast. No te preocupes, el resto de configuraciones como los fondos de pantalla o nombre se mantienen. Pulsa Borrar la red.
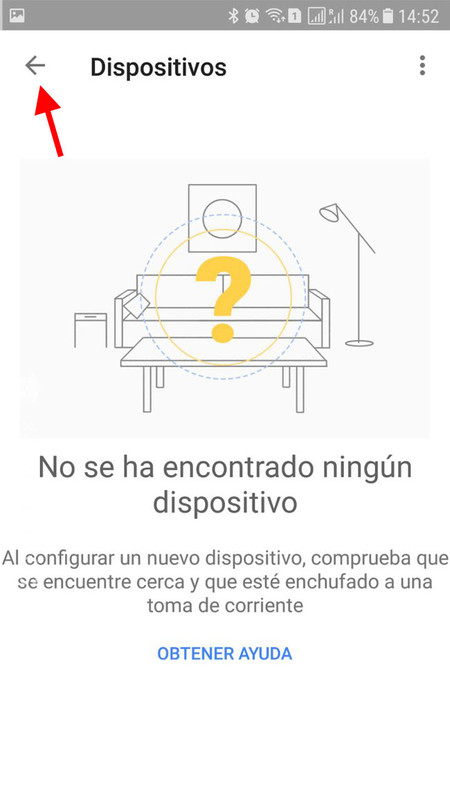
Hecho esto se te mostrará un aviso de que no se ha encontrado ningún dispositivo. Esto es así porque el Chromecast se ha desconectado de la red Wi-Fi y por tanto se comporta como si lo acabaras de instalar desde cero. Vuelve a la pantalla de inicio y toca en Dispositivos para encontrarlo de nuevo.
2. Configura de nuevo el Chromecast
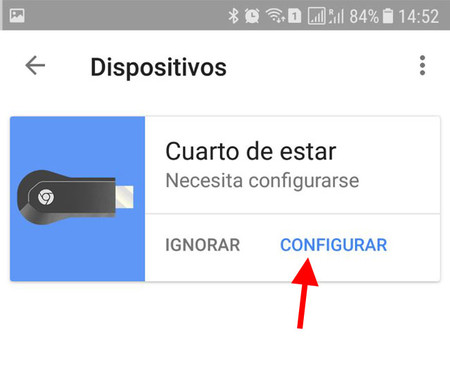
Google Home detectará tu Chromecast y te avisará de que necesita configurarse. Toca en el botón Configurar para iniciar la configuración de tu Chromecast. El resto de pasos son exactamente los mismos que configurando un Chromecast nuevo de fábrica, así que si tuvieras alguna duda te remitimos a nuestro artículo Cómo configurar Chromecast para no repetirnos.
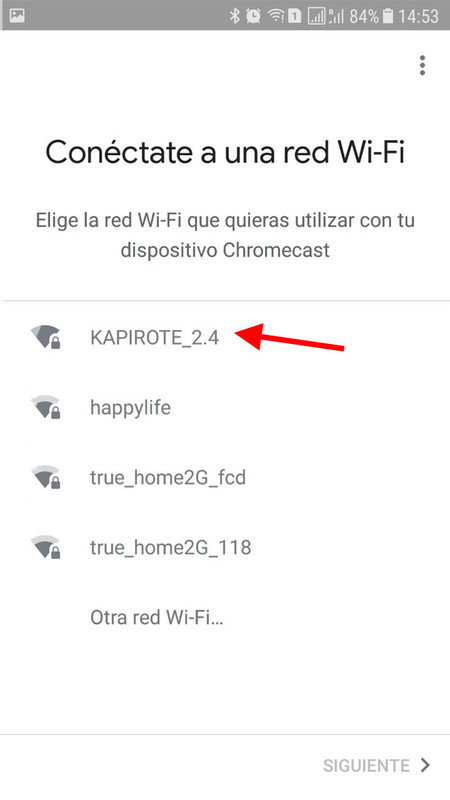
El paso más importante es el llamado Conéctate a una red Wi-Fi en el que deberás hacer exactamente eso. Elige la red Wi-Fi a la que quieres conectar el Chromecast y pulsa Siguiente. Por último deberás introducir la contraseña de la red Wi-Fi o permitir que la obtenga automáticamente desde tu móvil y ya está, la conexión Wi-Fi de tu Chromecast se ha cambiado.
En Xataka Basics | Catorce cosas que puedes hacer con tu Chromecast, de lo básico a lo más avanzado




Ver 0 comentarios