Decía Steve Jobs allá por 2009, cuando anunció el iPhone 3G, que siempre "hay una app para eso", haciendo referencia a que siempre que quieras hacer algo desde el teléfono, podrás hacerlo mediante aplicaciones. ¿Y si lo que quieres es controlar un móvil Android desde el ordenador? ¿O tener la pantalla de tu smartphone una ventana desde la que acceder a la galería o aplicaciones de tu smartphone? Pues se puede, por supuesto, porque "hay una app para eso".
Hay varias alternativas para hacerlo tanto de forma inalámbrica como con el teléfono conectado al ordenador, pero una de las más conocidas es Vysor. Lo bueno de Vysor es que es gratuita si queremos usar la conexión cableada y que, mediante un pago único o una suscripción de 2,5 dólares mensuales, podemos desbloquear el acceso remoto. Para los que no quieran pagar abordaremos también Scrcpy, una alternativa open-source que se puede configurar para que funcione sin cables. Dicho esto, comencemos.
Controla tu móvil usando Vysor, la herramienta de ClockWorkMod
El nombre de ClockWorkMod seguramente te suene de algo si estás o has estado en el mundo del root. ClockWorkMod, nombre en clave de Koushik “Koush” Dutta, fue el encargado de desarrollar el recovery modificado con el mismo nombre, si bien TWRP acabó configurándose como la alternativa más popular. Entre su catálogo de aplicaciones encontramos Vysor, una app que sirve para controlar cualquier móvil Android desde el ordenador, y sí, es gratuita, aunque para poder hacerlo de forma inalámbrica tendremos que pagar o bien una suscripción mensual o bien un pago único de 40 dólares.
¿Cómo funciona Vysor? Lo primero es descargar la aplicación. Está disponible para Android a través de Google Play Store y para Windows, Mac, Linux o como una extensión de Google Chrome. En todos los casos el proceso de configuración es el mismo, así que simplemente has de elegir la que prefieras. Para el caso, nosotros usaremos la aplicación de escritorio para Windows.
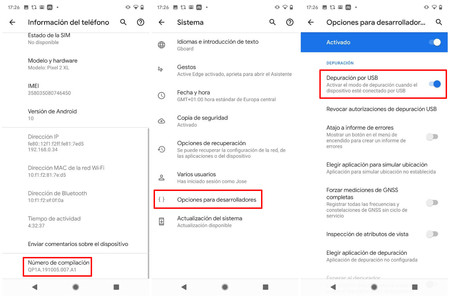 Lo primero es activar la depuración USB en Android.
Lo primero es activar la depuración USB en Android.
En Android, lo primero que deberás hacer es activar la depuración USB, algo que supone activar las opciones de desarrollo. Para ello accede a Ajustes > Información del teléfono y pulsa siete veces seguidas en "Número de compilación". Vuelve a la pantalla principal de los ajustes y verás que habrá aparecido un apartado nuevo llamado "Opciones de desarrollador" u "Opciones para desarrolladores". Ve a él y activa la depuración USB. Ahora conecta el móvil al ordenador con un cable USB y pulsa en "Permitir" en el pop-up. Puedes marcar la casilla "Permitir siempre" para que no te lo pregunte cada vez que quieras usar Vysor.
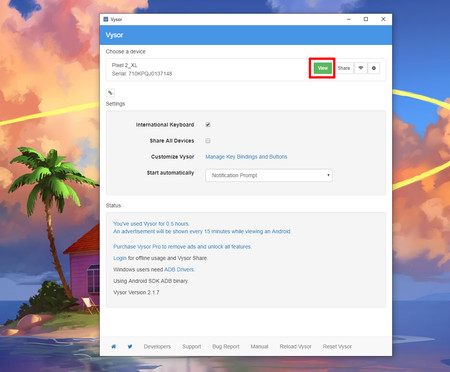
Hecho esto, y asegurándote de que el teléfono está conectado al PC con el cable, ejecuta la aplicación de escritorio de Vysor. En la parte superior verás que aparecerá el modelo de dispositivo y el número de serie junto a un botón verde que pone "View". Pulsa sobre él, espera un momento y listo, la pantalla de tu móvil aparecerá en una ventana y podrás controlarlo sin problema, incluso con la pantalla del dispositivo apagada. En resumen:
- Instala la app o la extensión de Vysor en tu ordenador.
- Instala Vysor en Android.
- Activa la depuración USB.
- Conecta el móvil al ordenador usando el cable.
- Ejecuta la app o extensión de Vysor en el ordenador.
El control es sencillo: el cursor del ordenador hará de dedo y para escribir basta con usar el teclado del PC. También puedes grabar la pantalla, hacer una captura y subir o bajar el volumen, ya que Vysor no emula las teclas físicas de los terminales.
 Así luce Vysor en Windows 10.
Así luce Vysor en Windows 10.
Para los usuarios gratuitos la calidad es la más baja (500 Kbps de bitrate), al igual que la resolución, y se muestra un anuncio cada 30 minutos. Para poder conseguir una mayor calidad y deshacerse de la publicidad habrá que pagar por Vysor Pro. El precio es de 2,5 dólares al mes, 10 dólares al año o 40 dólares en un único pago. También hay planes de empresa, por si quieres usarla a nivel más profesional. Ahora bien, para un uso casual y esporádico es más que suficiente y lo cierto es que funciona muy bien.
Una alternativa que también funciona bastante bien es AnyDesk, pero tiene el pequeño inconveniente de que solo se pueden controlar algunos móviles Samsung. El resto no, ya que los desarrolladores deben instalar un complemento de control en el firmware. Si quieres probarla, en Xataka Android podrás encontrar una guía completa. Lo mismo ocurre con SideSync, la herramienta propietaria de Samsung.
Scrcpy, la opción open-source
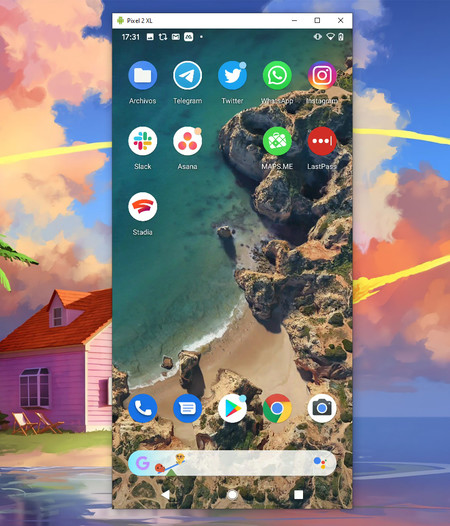 Scrcpy no necesita app de Android, solo instalar un archivo en Windows y conectar el móvil al PC.
Scrcpy no necesita app de Android, solo instalar un archivo en Windows y conectar el móvil al PC.
Una alternativa a Vysor es Scrcpy. Ha sido desarrollada por rom1v y el código está disponible en GitHub para los que quieran echarle un vistazo. Si Vysor es sencilla de usar, Scrcpy lo es todavía más, ya que no hay que instalar ni siquiera un cliente en Android. Lo único que hay que hacer es descargar la herramienta para Windows (aquí 32 bits y aquí 64 bits), descomprimir el archivo .zip, activar la depuración USB en Android y ejecutar uno de estos dos archivos:
- scrcpy.exe: habilita la consola para poder modificar elementos de la interfaz como la resolución.
- scrcpy-noconsole: lanza la pantalla directamente, sin consola.
Una de las bondades de Scrcpy es que no tiene limitaciones en la calidad. Por defecto, el bitrate es de 8 Mbps, pero con comandos en la consola se puede cambiar para mejorar el rendimiento. En la página de GitHub del desarrollador tienes algunos comandos útiles. De la misma forma, y dado que Scrcpy usa adb y adb se puede conectar a un dispositivo sobre TCP/IP, se puede configurar la conexión de forma inalámbrica.
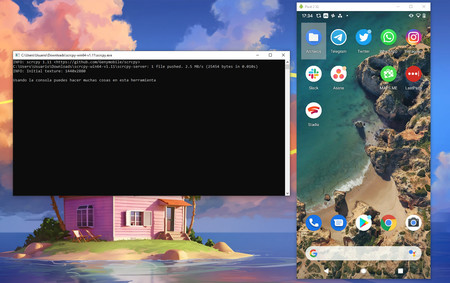
Para ello, hay un par de requisitos que debes cumplir. El primero es tener los drivers adb instalados en el ordenador. En la propia carpeta comprimida de la herramienta los puedes encontrar, pero también los puedes descargar desde la web de ClockWorkMod. De la misma forma, será imprescindible que ambos dispositivos estén conectados a la misma red WiFi. Dicho esto, los pasos son los siguientes:
- Conecta el dispositivo a la misma red WiFi que el ordenador y el móvil al PC usando un cable USB.
- Consigue la dirección IP del móvil (lo puedes hacer desde Ajustes > Información del teléfono).
- Activa adb sobre TCP/IP en el móvil. Para ello, abre la consola del sistema en Windows y ejecuta el comando "adb tcpip 5555".
- Desconecta el móvil del ordenador, es decir, quita el USB.
- Conecta con el móvil escribiendo en la consola el comando "adb connect IP-del-móvil:5555". Sustituye "IP-del-móvil" por la que conseguiste en el paso dos.
- Ejecuta Scrcpy como normalmente.
Scrcpy es una app muy completa, tanto que permite instalar APKs en el móvil arrastrando el archivo desde Windows a la pantalla del móvil o mandar un documento a la memoria del terminal usando un comando en la consola. Como decía anteriormente, en la documentación de GitHub encontrarás todas las instrucciones.






Ver 11 comentarios